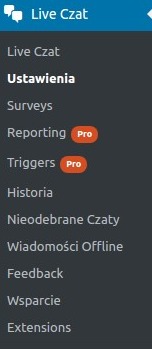LH.pl · Dział pomocy
Live czat jest wygodnym i prostym narzędziem, dzięki któremu możesz budować zaangażowanie i sprzedaż na swoim WordPressie. Pokażę Ci, jak go zainstalować.
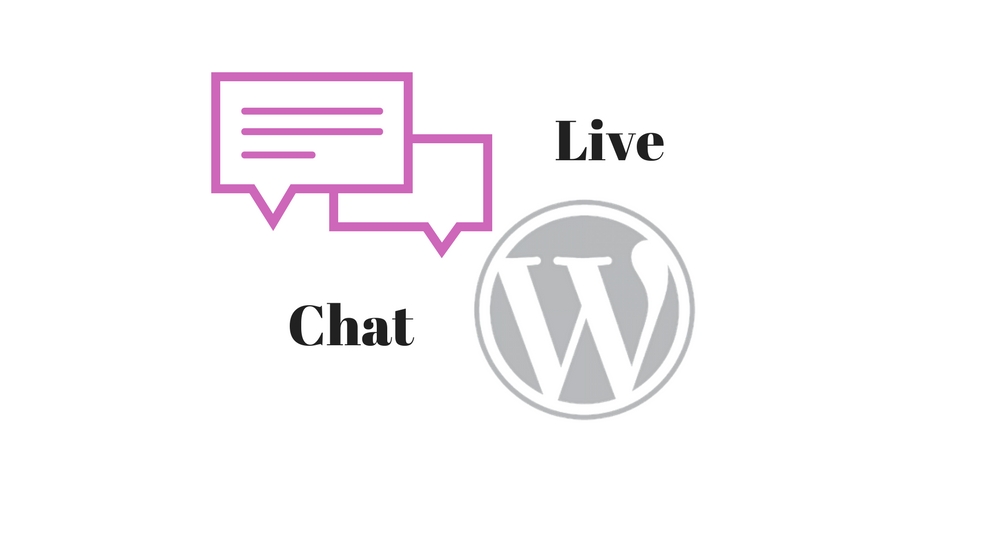
Dawniej implementacja czata do strony była utożsamiana z luksusem, na który mogą pozwolić sobie tylko wielkie i bogate korporacje. Na szczęście świat się zmienia i wiele technologii możesz adaptować również Ty, bez znajomości programowania.
Live czat pozwala na znaczne skrócenie czasu oczekiwania odwiedzającego na odpowiedź, ominięcie supportu, uzyskanie informacji handlowych, itd. Klient obsłużony szybko i sprawnie to klient zadowolony i powracający 😉
WP Live Chat Support
Na początek pobierz i zainstaluj wtyczkę WP Live Chat Support. Po jej włączeniu przejdź do Ustawień ogólnych. Na początek znajdziesz tu możliwość włączenia/wyłączenia czata. Następnie możesz zadecydować, czy wymagać lub nie podania imienia i maila od użytkownika. Jeśli zdecydujesz się nie wymagać tych danych, ustaw komunikat, który wyświetli się zamiast tego.
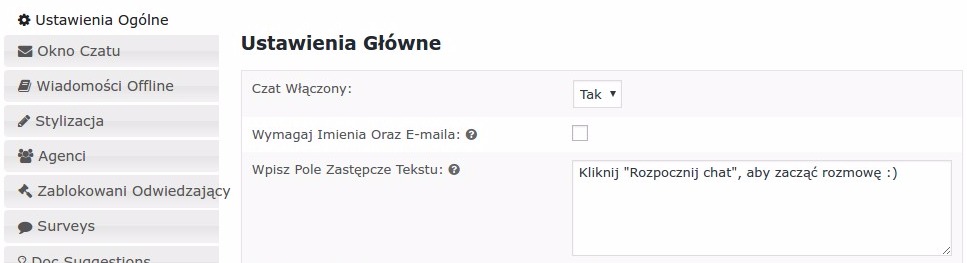
Kolejne ustawienia pozwolą Ci na używanie danych od zalogowanych użytkowników (jeśli w ogóle pozwalasz rejestrować konta odwiedzającym), włączenie lub wyłączenie czata na urządzeniach mobilnych, zbieranie danych o adresach IP odwiedzających oraz odtwarzanie dźwięku przy nadchodzącej wiadomości.
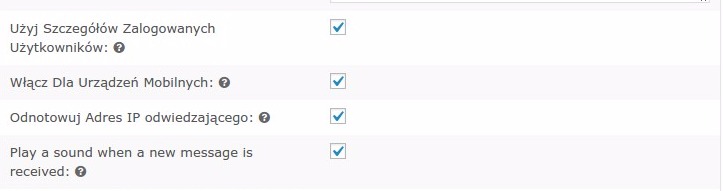
Wtyczka pozwala również na integrację z Google Analytics i zbieranie danych tj. kiedy użytkownik rozpoczął czat, kiedy go zamknął, itd.

Dostosuj czat do swoich potrzeb
W menu wtyczki wybierz Okno czatu. Znajdziesz tutaj kilka podstawowych funkcji pozwalających Ci dostosować okno czatu.
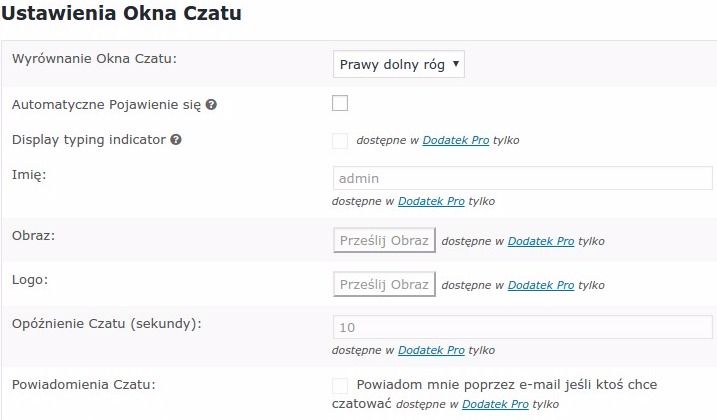
Możesz wybrać umiejscowienie okna czatu na Twojej stronie oraz, czy ma ono pojawiać się automatycznie po otwarciu strony. Bardziej zaawansowane opcje są niestety dostępne w płatnej wersji za min. 39$
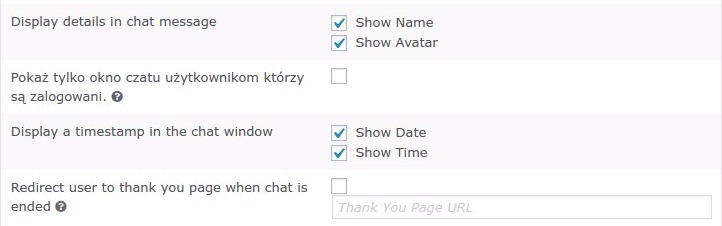
Możesz jeszcze zaznaczyć opcje odpowiedzialne za wyświetlanie imienia i avatara agenta (w nomenklaturze wtyczki to osoba, która zarządza czatem) oraz za pojawienie się daty i godziny przy wiadomościach.
Przejdź teraz do menu Stylizacja. Możesz wybrać sposób wyświetlania czatu, utworzyć schemat kolorów, ustawić treść wiadomości powitalnych i komunikatów.
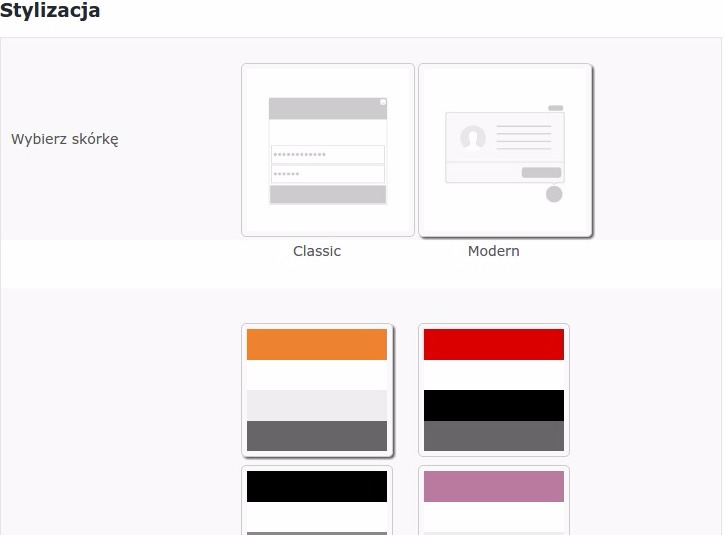
I to w zasadzie wszystko. Masz czat na swoim WordPressie! Na stronie pojawi się ikona, z którą użytkownik może wejść w interakcję i porozmawiać z Tobą.
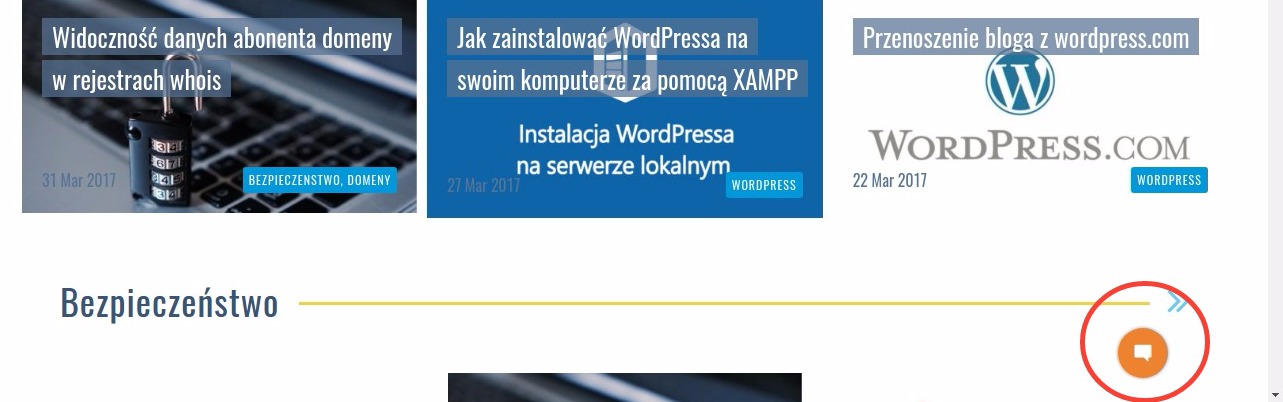
Przejrzyj i zapoznaj się z pozostałymi pozycjami w menu WP Live Chat Support. Znajdziesz tam historię swoich rozmów, aktualnie trwające czaty, a także wiadomości pozostawione offline.