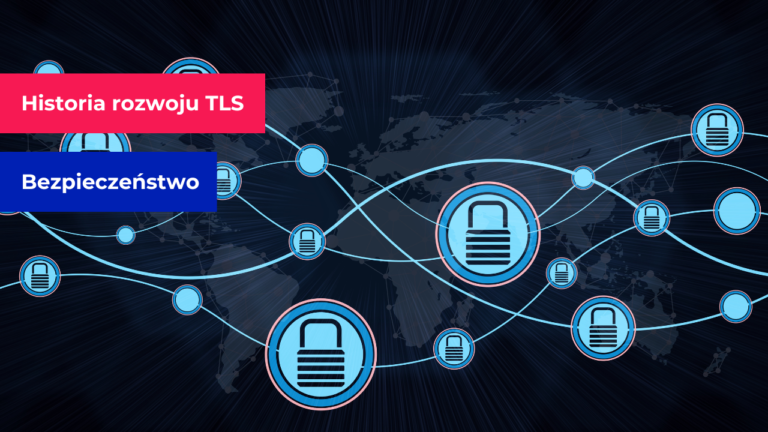LH.pl · Dział pomocy

WordPressa z reguły należy zawsze utrzymywać w najnowszej wersji, wykonując bieżące aktualizacje. Mogą jednak pojawić się sytuacje, w których mamy do czynienia ze stroną opartą na starszej wersji oprogramowania i musimy wykonać na niej jakieś operacje (np. zainstalować wtyczkę, wprowadzić dodatkowy kod, dokonać modyfikacji lub chociażby naprawić niedziałającą stronę). W takiej sytuacji dobrze wiedzieć, z jaką wersją CMS-a mamy do czynienia. Zobaczmy zatem, jak sprawdzić wersję WordPressa.
Aktualna wersja systemu zarządzania treścią ma duże znaczenie nie tylko ze względów bezpieczeństwa WordPressa, ale także podczas wykonywania zwykłych czynności na stronie, takich jak zainstalowanie wtyczki czy też motywu. Każdy z komponentów posiada określone wymagania, które muszą być spełnione, aby działały poprawnie. Bardzo często stara wersja WordPressa nie będzie kompatybilna z nowym motywem lub wtyczką. Jeśli wiesz, że masz do czynienia ze stroną opartą na starszej wersji WordPressa, a przed aktualizacją musisz wykonać na niej dodatkowe czynności, to dobrze wiedzieć, jak dokładnie zweryfikować, z jakiej wersji WordPressa aktualnie korzystasz.
| Nie masz jeszcze hostingu WordPress? Sprawdź koniecznie Hosting WordPress ze WWWsparciem na dobry start |
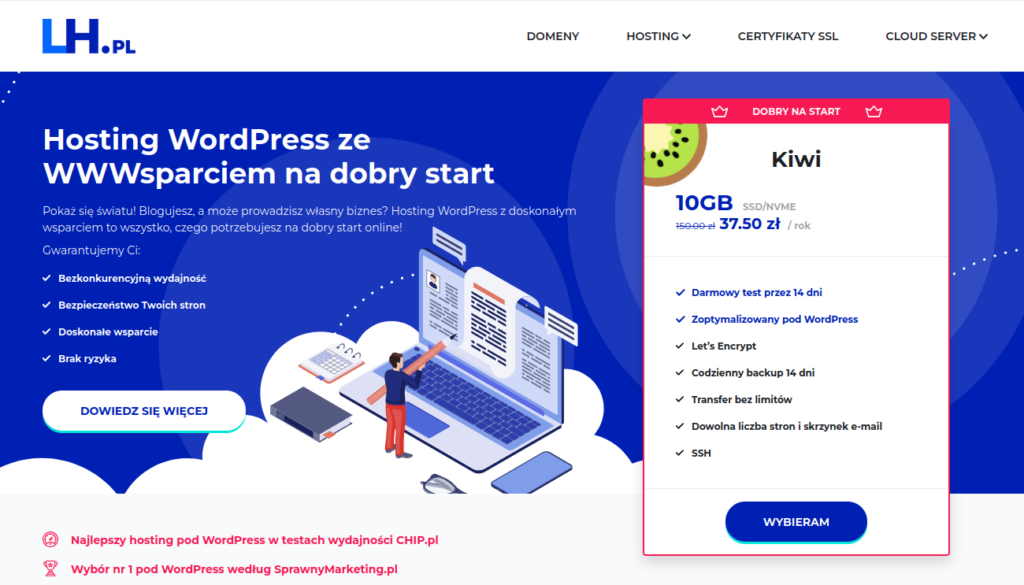
Trzy podstawowe sposoby na to, jak sprawdzić wersję WordPress
To, jaką posiadasz zainstalowaną wersję WordPressa możesz zweryfkować w kilku miejscach. Sposób, który wybierzesz, zależy tylko od Ciebie.
Sposób 1 – weryfikacja w panelu administratora
W pierwszym kroku zaloguj się do panelu administracyjnego WordPress. Na stronie głównej Kokpit, wyszukaj widgetu W skrócie. W tabeli znajdziesz podstawowe informacje dotyczące Twojej witryny, w tym także wersję WP.
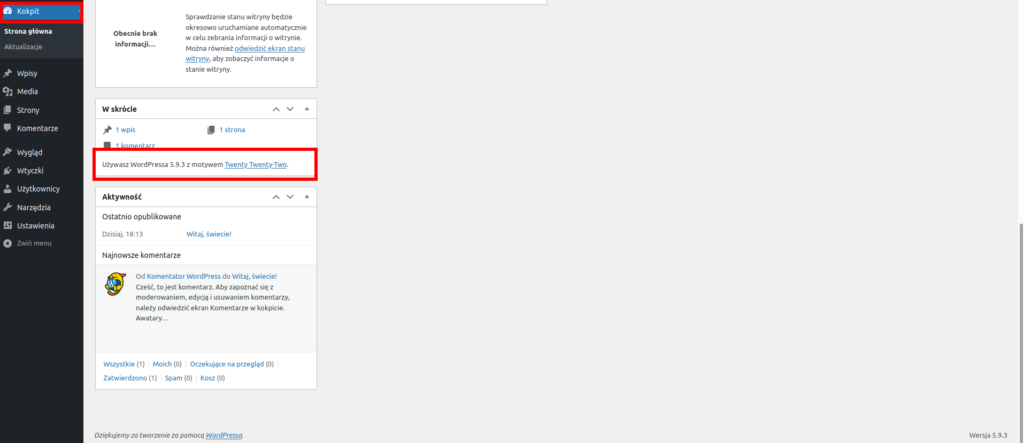
W tym przypadku mamy do czynienia z wersją 5.9.3 WordPressa.
Jest jeszcze inne miejsce, w którym możesz zweryfikować posiadaną wersję WP. Wystarczy, że z paska po lewej stronie przejdziesz do sekcji Aktualizacje.
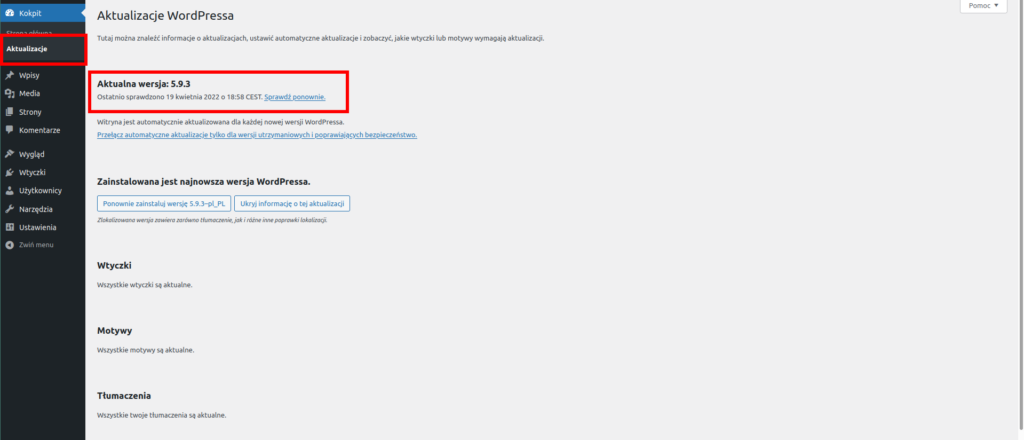
Po przejściu do tej zakładki zobaczysz wszystkie niezbędne informacje dotyczące aktualizacji zarówno samego WordPressa, jak i jego komponentów.
Sposób 2 – weryfikacja w źródle strony
Jeśli z jakichś powodów nie możesz wykonać kroków przedstawionych w pierwszym sposobie to nic straconego. Wersję WP możesz także sprawdzić bezpośrednio w kodzie źródłowym strony. W tym celu otwórz nową kartę w przeglądarce internetowej i przejdź na swoją stronę internetową. Następnie kliknij prawym przyciskiem myszy i wybierz Wyświetl źródło strony.
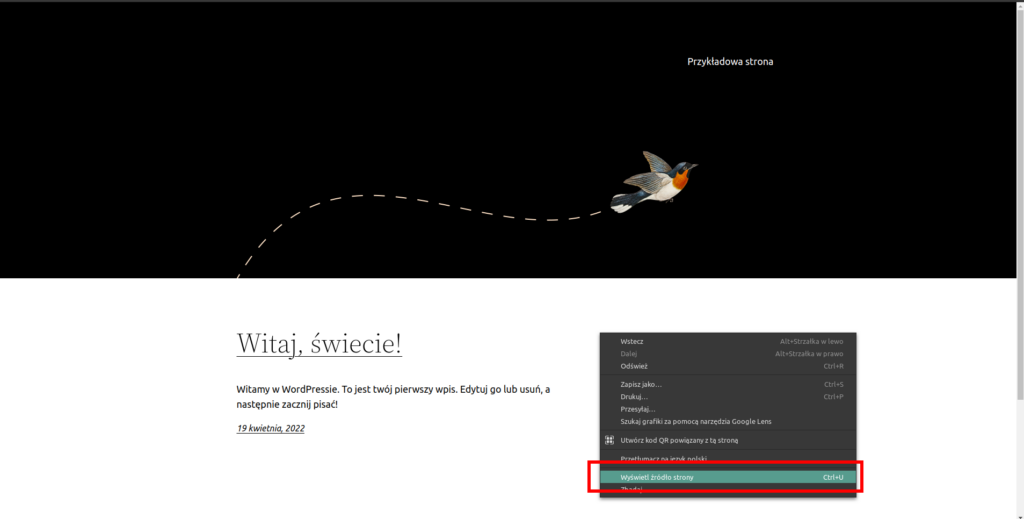
Teraz wyświetli Ci się cała strona zawierająca kod źródłowy. Na pierwszy rzut oka może to wyglądać dość nieczytelnie i odstraszająco. Wystarczy jednak, że wciśniesz na klawiaturze równocześnie przyciski: CTRL + F lub COMMAND + F (dla systemu macOS). Następnie pojawi Ci się okienko do wyszukiwania — wpisz tam frazę generator.

Znajdziesz znacznik meta typu „generator”, w którym widnieje aktualna wersja WordPressa. Jak widzisz, za pomocą tej metody bardzo szybko można zweryfikować posiadaną wersję. Wystarczy dosłownie kilka kliknięć myszką.
Sposób 3 – weryfikacja pliku version.php na serwerze
W tym kroku konieczne będzie zalogowanie bezpośrednio na serwer, gdzie znajdują się pliki Twojej strony www. W celu połączenia z serwerem będzie Ci potrzebny klient FTP np. FileZilla.
Jeśli udało Ci się połączyć z serwerem, to teraz przejdź do głównego katalogu z plikami strony, a następnie udaj się do podkatalogu o nazwie wp-includes. Odnajdź na liście plik o nazwie version.php. Następnie kliknij go prawym przyciskiem myszy i wybierz opcję Podgląd/Edycja.
/**
* The WordPress version string.
*
* Holds the current version number for WordPress core. Used to bust caches
* and to enable development mode for scripts when running from the /src directory.
*
* @global string $wp_version
*/
$wp_version = '5.9.3';
/**
* Holds the WordPress DB revision, increments when changes are made to the WordPress DB schema.
*
* @global int $wp_db_versionWyświetli się zawartość tego pliku. W tym miejscu znajdziesz sekcję, w której wyświetlona jest aktualnie zainstalowana wersja WordPressa, np.:
$wp_version = '5.9.3'; Jak widzisz, ten sposób jest nieco trudniejszy natomiast równie wiarygodny. W tym przypadku również mamy do czynienia z wersją WordPressa 5.9.3.
Podsumowanie
Mam nadzieję, że teraz wiesz już jak sprawdzić wersję WordPress. Nieważne, który ze sposobów wybierzesz, każdy pozwoli Ci na uzyskanie rzetelnej informacji. Pamiętaj, że weryfikowanie wersji posiadanego WordPressa, jak również jego komponentów w niektórych przypadkach ma bardzo duże znaczenie i warto wiedzieć, jak można to szybko i sprawnie zweryfikować.