LH.pl · Dział pomocy
Chcesz dodać kilka wersji językowych strony w WordPressie? Da się to zrobić całkowicie za darmo dzięki wtyczce Polylang. Zobaczmy, jak za jej pomocą dodać nowe wersje językowe strony i jak przetłumaczyć podstrony, wpisy, kategorie, tagi oraz menu.

Dodanie kilku wersji językowych na stronie jest przydatne, gdy np. chcemy zaprezentować naszą ofertę w kilku językach lub prowadzimy bloga wielojęzycznezgo. Tylko jak to zrobić? WordPress domyślnie nie daje takiej funkcji. Musimy się więc posiłkować wtyczkami, które umożliwią nam przetłumaczenie istniejących podstron oraz wpisów na blogu, a także pozwolą na stworzenie oddzielnego menu na każdej wersji językowej.
Zdecydowanie najbardziej popularnym rozwiązaniem jest wtyczka WPML – The WordPress Multilingual Plugin. Niestety WPML jest płatny, co dla wielu osób może być poważną barierą. Na szczęście istnieje darmowa alternatywa – Polylang. Co prawda nie jest to tak kompleksowe rozwiązanie jak WPML, ale za pomocą Polylang bez problemu wprowadzimy dodatkowe wersje językowe na stronie firmowej lub blogu.
Czym jest i na co pozwala wtyczka Polylang?
Polylang jest wtyczką, którą możemy pobrać z oficjalnego repozytorium WordPressa. Występuje w dwóch wersjach – darmowej oraz płatnej (koszt 99 euro). Na potrzeby poradnika skupimy się jednak tylko na wersji bezpłatnej.
W darmowej wersji możemy przetłumaczyć praktycznie wszystkie elementy naszej strony, takie jak:
- wpisy WordPressa
- strony WordPressa
- menu (możliwość tworzenia oddzielnych menu dla każdej wersji językowej)
- widżety
- tagi
- kategorie
- podstawowe elementy tekstowe WordPressa
Są jednak dwa minusy, o których trzeba pamiętać decydując się na darmową wersję PolyLang.
Po pierwsze, bezpłatny Polylang nie pozwala tłumaczyć niestandardowych ciągów tekstowych na stronie, które są zakodowane bezpośrednio w motywie oraz wtyczkach (np. pojedyncze frazy typu „Forgot your password? Click here”, które autorzy motywów wprowadzają w dodatkowych miejscach na stronie). Ta opcja dostępna jest tylko w Polylang Pro, aczkolwiek podobną funkcjonalność można uzyskać, doinstalowujac bezpłatną wtyczkę Theme and plugin translation for Polylang. Warto jednak pamiętać, że w odpowiednio zakodowanych motywach i wtyczkach, które są przygotowane pod przyszłe tłumaczenia, wszystkie nowe lub zmodyfikowane frazy powinny być możliwe do translacji za pomocą Poedit lub LocoTranslate. Więcej na ten temat znajdziesz w poradniku o tłumaczeniu motywów i wtyczek do WordPressa.
Drugim minusem darmowego PolyLang jest brak integracji z WooCommerce. Jeśli na stronie mamy sklep oparty na WooCommerce, to opisu produktów oraz podstron sklepu nie przetłumaczymy za pomocą bezpłatnej wersji wtyczki. Co prawda dostępna była (i nadal jest) w repozytorium WordPressa wtyczka o nazwie Hyyan WooCommerce Polylang Integration, która za darmo wprowadza obsługę tłumaczeń produktów, jednak od dłuższego czasu nie była aktualizowana i ma problemy z działaniem z najnowszymi wersjami WooCommerce. Z tego powodu nie zalecamy jej instalacji. W przypadku posiadania sklepu zalecane będzie albo skorzystanie z płatnego rozszerzenia PolyLang for WooCommerce, albo rezygnacja z PolyLang na rzecz komercyjnego rozwiązania do tworzenia wielojęzycznego WordPressa, czyli WPML.
Gdy wiemy już, jak wygląda sprawa z Polylang, to pora zabrać się do pracy. Pokażemy krok po kroku, jak dodać wersje językowe strony w Polylang i jak przetłumaczyć poszczególne elementy, takie jak wpisy, podstrony czy menu.
Instalacja Polylang
Polylang najprościej zainstalować bezpośrednio z poziomu panelu administracyjnego WordPressa. Wejdź do zakładki „Wtyczki > Dodaj nową”, a następnie za pomocą wyszukiwarki znajdź Polylang w oficjalnym repozytorium WordPressa.
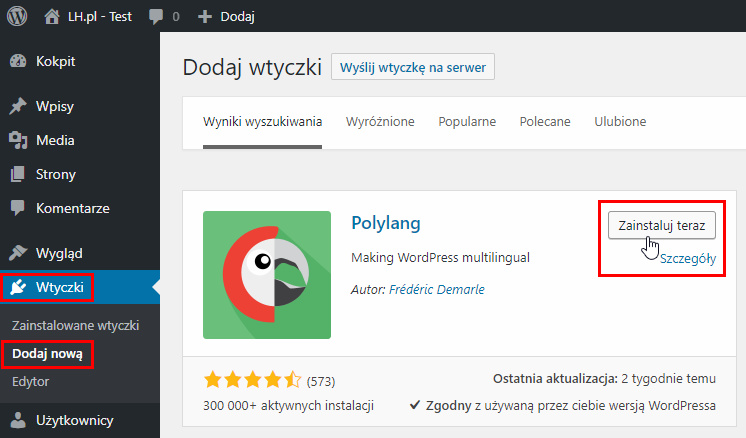
Po znalezieniu Polylang kliknij w przycisk „Zainstaluj teraz” obok wtyczki, aby rozpocząć pobieranie i instalację dodatku. Po zainstalowaniu kliknij przycisk „Włącz”. Wtyczka jest gotowa do konfiguracji i użytkowania.
Ustawianie podstawowego języka i dodawanie wersji językowych w Polylang
Na początku musimy dodać wersje językowe, które będą używane na stronie. Trzeba w Polylang wskazać, w jakim języku strona jest aktualnie oraz jakie dodatkowe wersje językowe będziemy tworzyć. W tym celu w panelu administratora WordPressa przejdź do nowo utworzonej zakładki „Języki > Języki”.
Póki co na liście języków wyświetli się komunikat „Nie znaleziono żadnych elementów.”, oznaczający, że nie mamy skonfigurowanego żadnego języka. Najpierw musimy dodać aktualny język, który jest używany na stronie, a później wprowadzić kolejne wersje językowe, na które zechcemy wszystko przetłumaczyć.
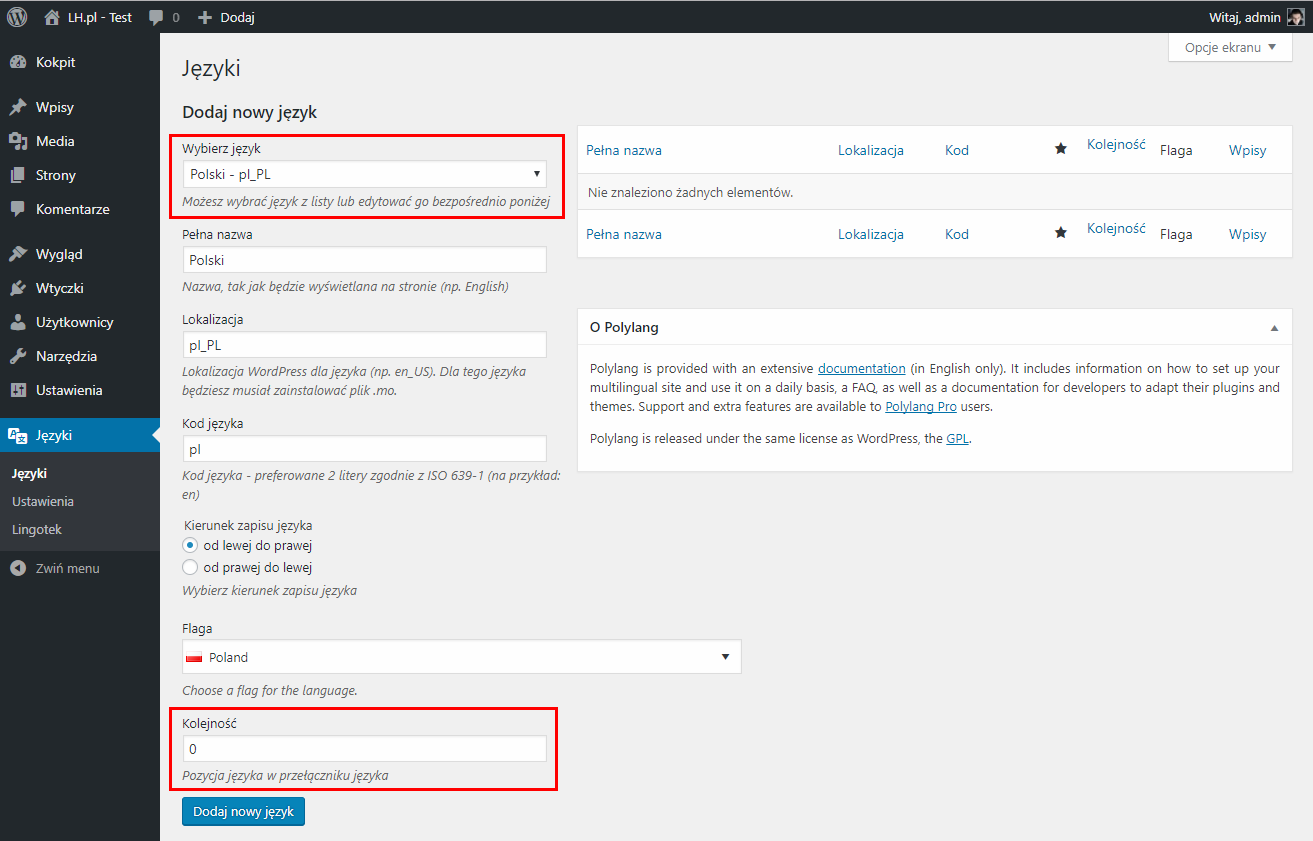
W polu „Wybierz język” wskaż aktualny język strony (jeśli strona jest po polsku, to wybierz polski język). Reszta pól zostanie automatycznie uzupełniona. Jako że dodajesz pierwszy, podstawowy język, to w polu „Kolejność” wpisz 0 i kliknij „Dodaj nowy język”.
Język zostanie dodany i na górze strony wyświetli się teraz komunikat „There are posts, pages, categories or tags without language. You can set them all to the default language.” (Istnieją wpisy, strony, kategorie oraz tagi bez przypisanego języka. Możesz przypisać im podstawowy język.).
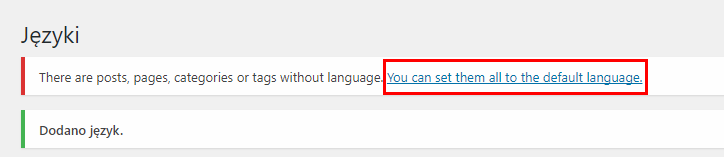
Kliknij w odnośnik „You can set them all to default language.”. Dzięki temu cała nasza dotychczasowa treść na stronie zostanie przypisana do domyślnego języka (w tym wypadku polskiego), który przed chwilą dodaliśmy. Mamy więc stworzoną podstawową, polską wersję strony w Polylang.
Teraz ponownie skorzystaj z menu „Języki > Języki” i dodaj wersję językową strony, na którą chcesz przetłumaczyć treści. Wybierz język z listy, np. English / en_GB (reszta pól zostanie uzupełniona automatycznie) i ustaw pole „Kolejność” o jeden numer wyżej (czyli w tym wypadku „1”).
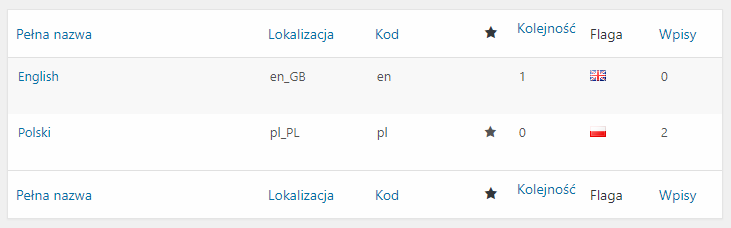
Język angielski zostanie dodany i wyświetli się na liście. Oczywiście nic nie zostanie automatycznie przetłumaczone, więc zobaczmy teraz, jak dodać tłumaczenie poszczególnych elementów strony.
Tłumaczenie wpisów WordPressa za pomocą Polylang
Przejdź w WordPressie do zakładki „Wpisy > Wszystkie wpisy”. Zauważysz teraz, że obok każdego wpisu wyświetlają się dodatkowe kolumny z dodanymi przez Ciebie ikonami języków. Domyślnie wszystkie wpisy zostały przypisane do pierwszego języka, który dodaliśmy, więc obok ikony z polską flagą widzimy haczyk oznaczający, że dany wpis ma już treść w wybranym języku.
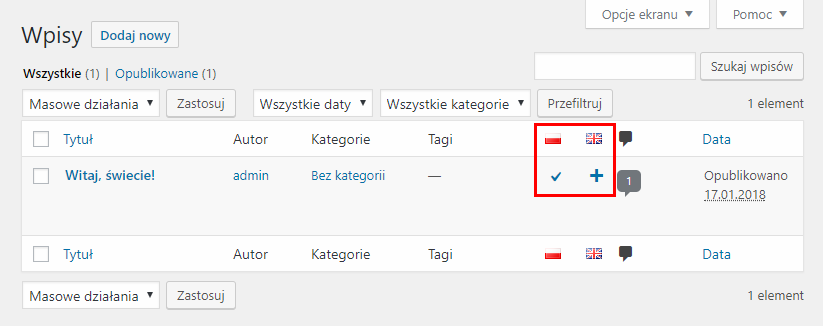
Widać jednocześnie, że w kolumnie z językiem angielskim wyświetla się ikona plusa, co oznacza brak tłumaczenia wpisu na dany język. Aby dodać tłumaczenie, kliknij w przycisk „+” przy wersji językowej, którą chcesz wprowadzić.
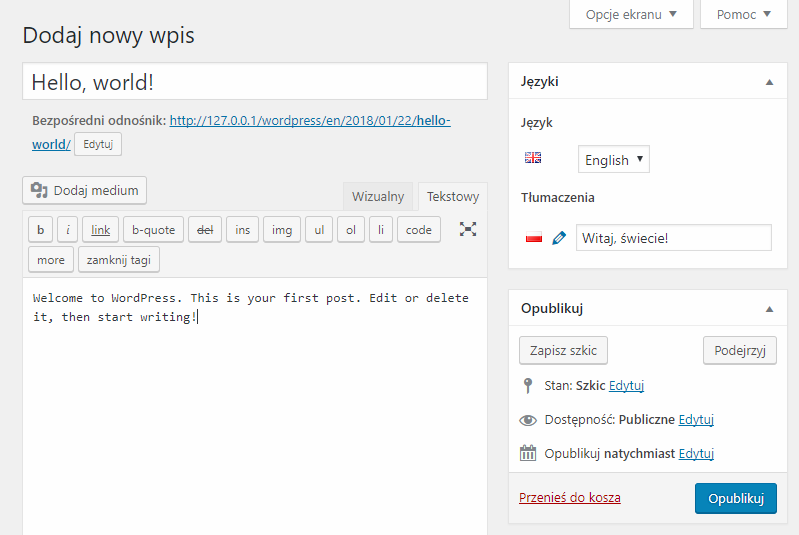
Pojawi się ekran tworzenia nowego wpisu, który w rzeczywistości jest tłumaczeniem. W zakładce po prawej stronie widzimy, że w polu „Tłumaczenia” wyświetla się oryginalna nazwa postu w polskiej wersji językowej, a także aktualny język, dla którego wpisujemy treść.
Wpisz teraz angielski tytuł oraz treść posta, a następnie kliknij w przycisk „Opublikuj”. Tłumaczenie zostanie opublikowane i będzie widoczne tylko w angielskiej wersji strony.
Tłumaczenie kategorii i tagów w WordPressie za pomocą Polylang
Wejdź do zakładki „Wpisy > Kategorie”. Wyświetlą się wszystkie twoje kategorie wpisów. Jeżeli kategorie dla innych wersji językowych zostały automatycznie stworzone z dopiskiem np. „nazwakategorii-en”, to wystarczy, że klikniesz w wybraną kategorię i nadasz jej inną nazwę.
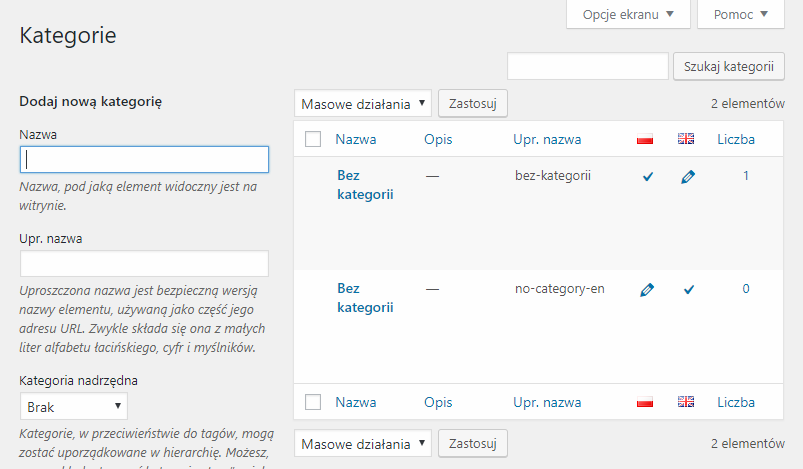
Jeżeli kategoria nie ma jeszcze utworzonego odpowiednia w innym języku, to wystarczy kliknąć w ikonę plusa obok niej i dodać przetłumaczoną wersję, wpisując nazwę kategorii w innym języku oraz jej skróconą wersję, która wyświetli się w linku.
W identyczny sposób tłumaczy się tagi. Wystarczy wejść do zakładki „Wpisy > Tagi”, a następnie obok każdego tagu kliknąć w przycisk „+” z wybranym językiem i wprowadzić tłumaczenie danej etykiety.
Tłumaczenie stron WordPressa za pomocą Polylang
Tłumaczenie stron jest identyczne, jak tłumaczenie wpisów. Wystarczy, że przejdziemy w WordPressie do zakładki „Strony > Wszystkie strony”. Na liście stron pojawi się taka sama kolumna z wersjami językowymi, jak w przypadku wpisów. Wystarczy kliknąć w przycisk „+” obok wybranego języka i wpisać przetłumaczony tytuł oraz treść strony.
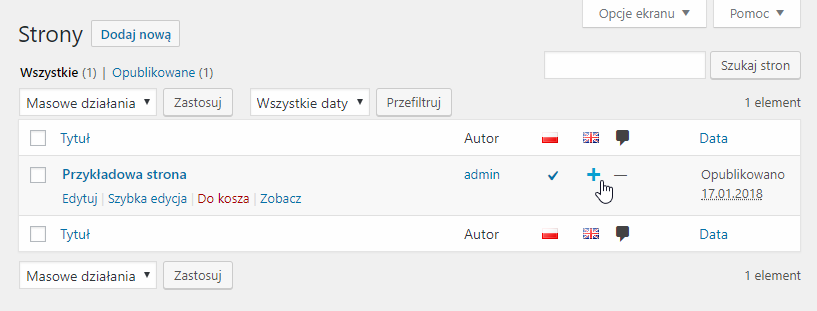
Strona zostanie dodana w wybranej wersji językowej i będzie wyświetlana tylko wtedy, gdy ktoś przełączy się na angielską (lub inną wybraną) wersję strony.
Tłumaczenie widżetów WordPressa za pomocą Polylang
Wejdź do zakładki „Wygląd > Widgety>. Wyświetli się standardowy ekran przyczepiania widżetów do wybranych sekcji strony. Rozwiń wybrany widżet, np. widżet z kategoriami. Zauważysz teraz, że wyświetla się tu pole o nazwie „Widget wyświetlany jest dla:”. W tym miejscu możesz wybrać, dla jakiej wersji językowej wyświetlany jest widżet. Wybierz np. język polski, a następnie w polu „Tytuł” wprowadź tytuł widżetu, jaki ma się tu wyświetlać (w tym przypadku „Kategorie”).
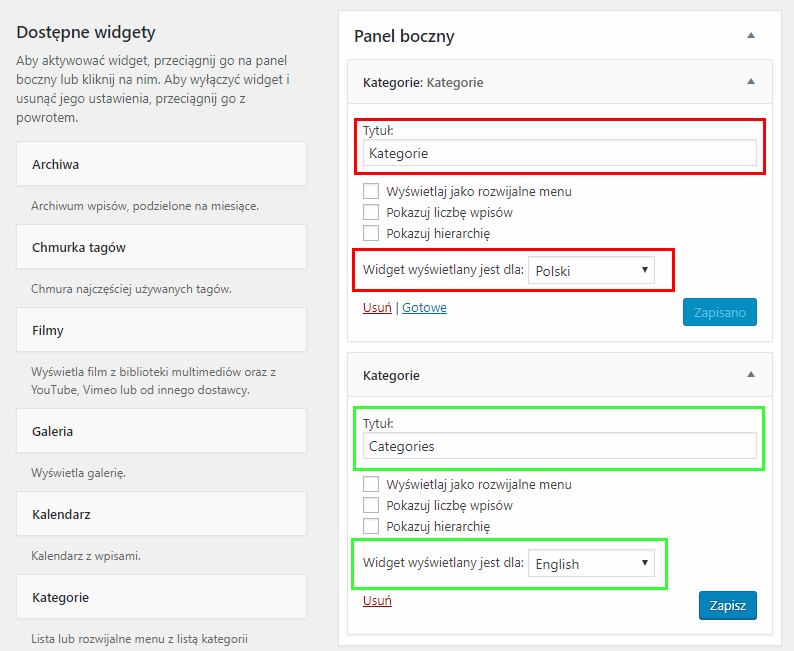
Następnie dodaj jeszcze raz ten sam widżet, przeciągając go do wybranej sekcji. Rozwiń go i w tym wypadku wybierz język angielski, a następnie w polu „Tytuł” wprowadź angielski tytuł dla wybranego widżetu (np. Categories). Teraz na polskiej wersji językowej widżet będzie miał tytuł „Kategorie”, a na angielskiej stronie „Categories”.
Udaj się do zakładki „Wygląd > Menu”. W tym miejscu wyświetlają się wszystkie menu, które masz utworzone w WordPressie. Domyślnie masz tu prawdopodobnie tylko swoje menu główne dla polskiej wersji. Polylang pozwala stworzyć oddzielne menu dla każdej wersji językowej strony, dzięki czemu do polskiego menu możemy przypiąć polskie podstrony i odnośniki, a dla angielskiego menu możemy przypiąć przetłumaczone wersje podstron oraz osobne odnośniki.
Pod każdym menu możesz zaznaczyć, dla jakiej wersji językowej ma się wyświetlać. Pod swoim polskim menu zaznacz pole „Menu główne Polski”. W ten sposób oznaczysz swoje podstawowe menu jako to, które ma się wyświetlać dla polskiej wersji językowej strony.
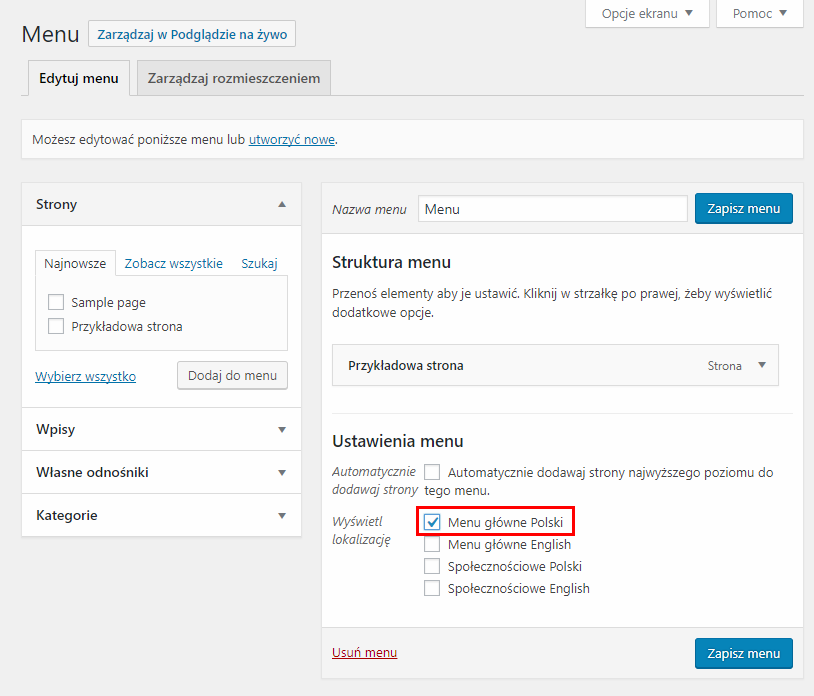
Teraz musisz utworzyć osobne menu dla angielskiej wersji strony. Kliknij w przycisk „Utwórz nowe” u góry strony, aby stworzyć nowe menu i nadaj mu dowolną nazwę. Po utworzeniu menu przypnij do niego angielskie wersje stron – wyświetlają się one tak samo, jak wszystkie inne podstrony w panelu obok. Gdy przypniesz już wszystkie przetłumaczone strony i odnośniki, to pod spodem zaznacz pole „Menu główne English”.
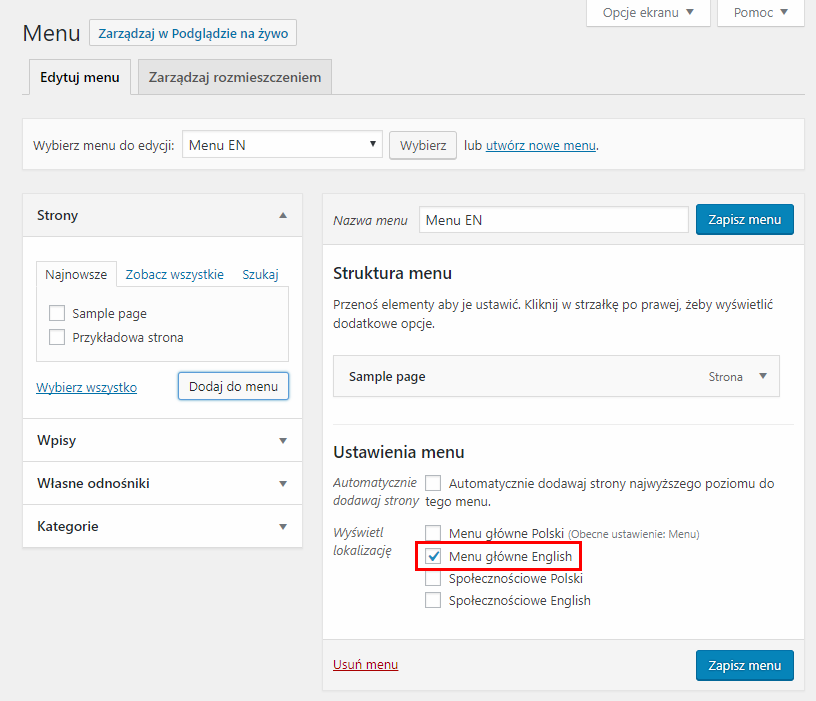
W ten sposób masz stworzone dwa oddzielne menu – jedno dla polskiej wersji językowej, drugie dla angielskiej wersji językowej. W identyczny sposób możesz tworzyć kolejne menu dla dodatkowych wersji językowych. Pomiędzy utworzonymi menu możesz się łatwo przełączać za pomocą pola „Wybierz menu do edycji” u góry ekranu.
Tłumaczenie pojedynczych tekstów na stronie (logo, podtytuł itp.) za pomocą Polylang
Na stronie znajdują się również takie elementy, jak tekst dla logo, podtytuł strony, formaty daty oraz godziny i tym podobne. Tego typu elementy nazywane są pojedynczymi ciągami tekstowymi i można je również przetłumaczyć za pomocą Polylang.
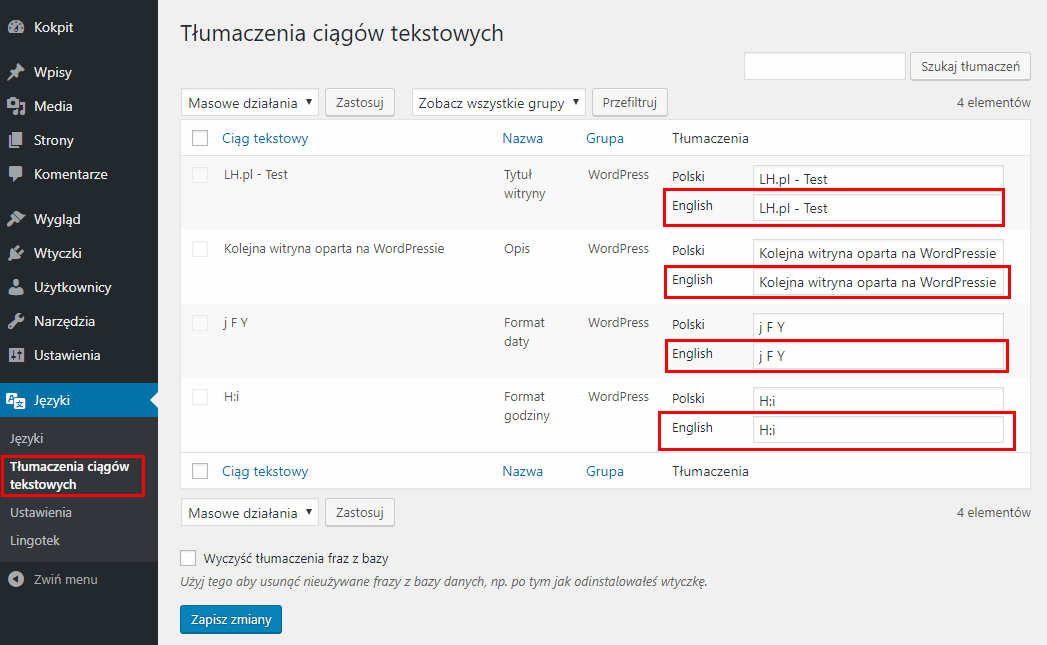
Wystarczy wejść do menu „Języki > Tłumaczenia ciągów tekstowych”. Wyświetli się lista wszystkich aktualnie wykrytych ciągów tekstowych, które występują na stronie. Wystarczy wpisać każdemu z nich tłumaczenie w polu odpowiedzialnym za wybrany język, a następnie zapisać zmiany.
Dodawanie przełącznika języka na stronie WordPress
Przetłumaczyliśmy podstrony, wpisy, kategorie, menu, ale jak teraz dać użytkownikowi możliwość przełączania się między wersjami językowi. Nie martw się, to proste. Polylang posiada wbudowany przełącznik języków i można go dodać do menu lub przypiąć jako widżet.
- Przełącznik języka w menu
Jeżeli chcesz dodać przełącznik języka w menu, to wejdź do „Wygląd > Menu”, a następnie wybierz menu, które chcesz edytować za pomocą pola „Wybierz menu do edycji”.
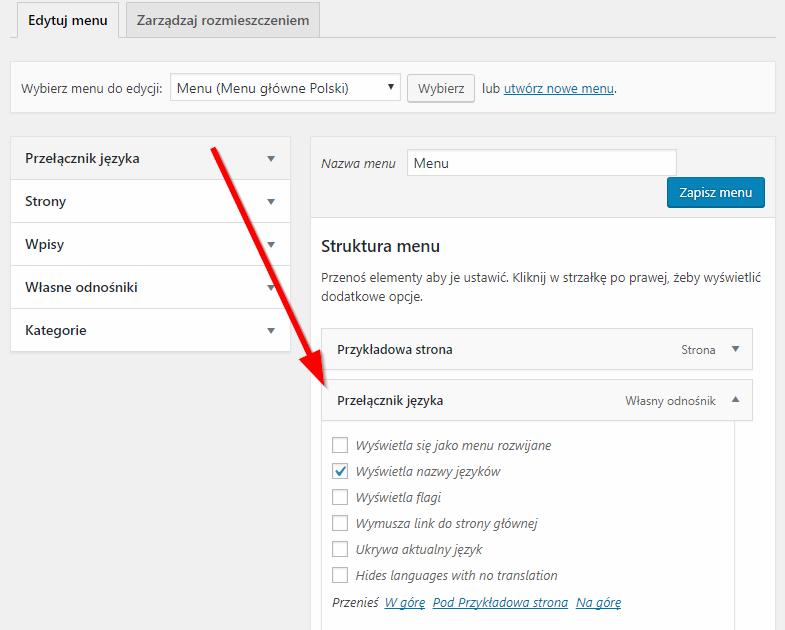
Następnie w panelu bocznym z listą dostępnych elementów zaznacz pole „Przełącznik języka” i wybierz opcję „Dodaj”. Przełącznik zostanie dodany do wybranego menu – możesz go także spersonalizować, rozwijając pole „Przełącznik języka” i wybierając np. czy mają się wyświetlać same flagi czy też nazwy języków. Zapisz go, a następnie dodaj go również do menu w pozostałych językach.
Jeżeli przełącznik języka nie wyświetla się w panelu z listą opcji możliwych do dodania do menu, to wysuń w górnym prawym rogu „Opcje ekranu”, a następnie zaznacz tam pole „Przełącznik języka”.
- Przełącznik języka w formie widżetu
Jeśli na stronie masz miejsce na widżet, to możesz dodać przełącznik języka do odpowiedniej sekcji. Wejdź do „Wygląd > Widgety”, a następnie na liście dostępnych widżetów znajdź „Przełącznik języka”.
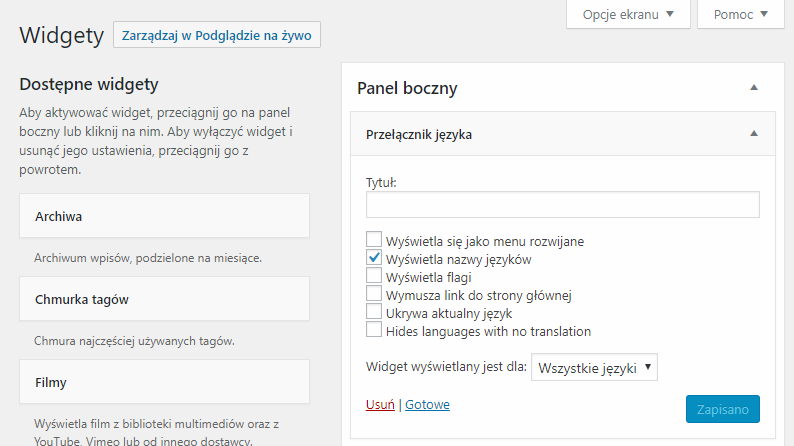
Przeciągnij go do wybranej sekcji i upuść. Upewnij się, że w jego opcjach jest wybrana funkcja wyświetlania go na wszystkich wersjach językowych. Możesz też wybrać, czy mają się wyświetlać same flagi czy też nazwy języków, tak samo jak w menu.
Podsumowanie wtyczki Polylang
Korzystając z powyższych porad bez większego problemu wprowadzimy na stronę kilka wersji językowych oraz przetłumaczymy jej najważniejsze elementy. Darmowa wersja Polylang powinna okazać się wystarczająca dla większości użytkowników. Jeżeli na stronie są elementy, których nie możesz przetłumaczyć, to prawdopodobnie pochodzą one z wtyczek lub są na stałe zakodowane w motywie.
Jak wyżej zostało to wspomniane, w takiej sytuacji mamy dwa wyjścia. Możemy zdecydować się na zakup płatnej wersji Polylang, która umożliwia tłumaczenie ciągów tekstowych z motywu i wtyczek lub możemy skorzystać z darmowych rozszerzeń, które rozbudowują funkcje Polylang i pozwalają tłumaczyć więcej elementów. Pamiętaj jednak, że decydując się na nieoficjalne rozszerzenie nie ma gwarancji, że autor takiej wtyczki będzie ją dalej wspierać.
Podobał Ci się artykuł? Zostaw opinię!
15 komentarzy
Możliwość komentowania została wyłączona.









Cześć!
Fajny artykuł, pomocny 🙂
Mam ostatnio problem przy wykorzystaniu tej wtyczki na jednej ze stron. Strona gotowa w wersji polskiej. Instalacja wtyczki powiodła się bez problemów. Przypisanie języka głównego też ok. Schody zaczęły się w momencie, kiedy okazało się, że w ustawieniach menu nie ma „wyświetl lokalizację” – bez tego nie mogę wyświetlić menu w wersji angielskiej. Jakieś pomysły na rozwiązanie problemu?:) Będę wdzięczna, bo już włosy z głowy wyrywam…
Pozdrawiam,
A.
? nie wiem jak edytować / personalizować stronę główną
Bardzo przydatny wpis, będzie mi służył w tłumaczeniu mojej strony!
Dobra robota 🙂 Swietna instrukcja 🙂
Dziękuję za ten artykuł -bez wątpienia najlepszy ze wszystkich jakie czytałam na ten temat,a było ich trochę 🙂
Wszystko jasno i zwięźle wytłumaczone. Dzięki takim artykułom można zaoszczędzić sporo czasu.
Jeszcze raz dzięki! 🙂
Witam, czy moge poprosić o podpowiedź co w momencie kiedy menu po zmianie jeżyka nie zmienia sie automatycznie, natomiast po odświeżeniu strony działa . Wyglada tak jak by skrypt językowy sie nie przeładowywał po kliknieciu w swicher tylko po odświeżeniu
Cześć , a co kiedy mam wtyczkę eCommerce Product Catalog dla WordPressa i chciała bym przetłumaczyć produkty ? Jaką aplikacje polecisz lub czy w polylanga da się to zrobić ? jeśli się da to jak ? Pozdrawiam 🙂
Polecam skorzystać z loco translate. Tą wtyczką przetłumaczysz poszczególne elementy, jest bardzo prosta w zastosowaniu.
Najlepszy artykuł ze wszystkich z jakich do tej pory się uczyłam tworzenia strony w wordpressie. Dziękuje za pomoc!
Użyłem Polylang + Lingotek do tłumaczenia na j.angielski. Niestety efekt był taki, że angielska wersja przejęła polską, chociaż ustawiona była polska jako główna. Po usunięciu wtyczek musiałem jeszcze przywrócić bazę danych z kopii.
Mam pewien problem z angielskim menu.
Kilka lat temu, gdy zaczynałam używać tej wtyczki bez problemu zrobiłam menu dla j. polskiego oraz menu dla j. angielskiego.
Teraz jednak dołożyliśmy kilka podstron, także w języku angielskim i niestety po wejściu w edycję menu angielskiego nie widać żadnych stron w języku angielskim, nawet korzystając z wyszukiwarki. Co jest nie tak?
Korzystam z tej wtyczki od wielu lat i miałam dwa menu – polskie i angielskie. Obecnie nie mogę dodać żadnej angielskiej podstrony do angielskiego menu, ponieważ ich nie widać, tzn po wejściu w edycję menu angielskiego pokazuje mi tylko polskie strony, nawet przy wykorzystaniu wyszukiwarki. Co jest nie tak?
Mam pytanie o tłumaczenie strony głównej. Używam motywu Hestia i poza przetłumaczeniem tytułu i jednego tekst na str. głównej nie mam możliwości edycji pozostałych sekcji tj. Features, O nas, Wstążka itp. Czy jest możliwość edycji tych ustawień? Dziękuję za pomoc.
Czy w czarnej belce tytułowej w kokpicie masz wybrane „Pokaż wszystkie języki” czy tylko „Polski” i co się dziej po przełączeniu na „English”? Czy pokazuje w sekcji strony/wpisy opublikowane elementy w języku angielskim, czy żadnych wpisów i stron po zmianie filtra w nagłówku nie widzi?
Wykonałam wszystko według instrukcji i mam taki problem ze jak wchodzę np na strone o nas w wersji niemieckiej to nie pokazuje mi jej tylko przerzuca na te sama stronę w wersji polskiej. nie mogę wybierać stron w danym języku bo odrazu przerzuca mnie na wersje polska i muszę wybrać flagę danego kraju żeby przejść na wersje obcojęzyczna.