LH.pl · Dział pomocy
Wtyczkę WP All Import użytkownicy wykorzystują do wielu różnorodnych zadań np. importu produktów do sklepu internetowego WooCommerce. Pozwala także na wyświetlanie i aktualizowanie różnego rodzaju danych statystycznych, czy też stanów magazynowych. W tym artykule dowiesz się, jak zaimportować plik XML do WordPressa oraz jak wyeliminować ewentualny błąd jego przesyłania.
Jak zaimportować plik XML do WordPressa?
Krok 1 – Przesłanie pliku
Jak zatem zaimportować plik XML do WordPressa? Import musisz rozpocząć przede wszystkim od przesłania odpowiedniego pliku. Plik możesz przesłać bezpośrednio z komputera, dostępnych (wgranych) już plików lub za pomocą adresu URL. W dalszej części należy wybrać, czy wgrywamy dane istniejących już elementów (istniejące elementy), czy też dla nowo utworzonych (nowe elementy). W dalszej części wybieramy co ma zostać zaimportowane, czy mają to być posty, strony, czy też produkty WooCommerce.
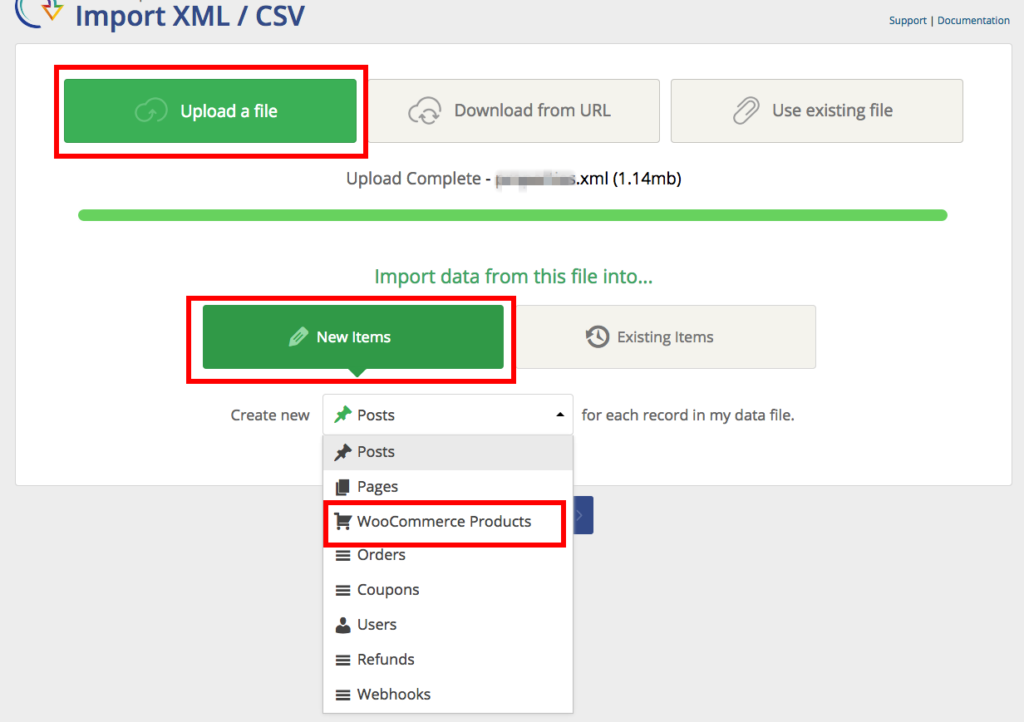
Krok 2: Analiza informacji
Wtyczka WP All Import przetworzy plik, jak również przygotuje go do zaimportowania. Gdy wgrasz plik z rozszerzeniem CSV sprawdź, czy dodałeś odpowiednio separator. Jeśli został wgrany plik z rozszerzeniem XML zweryfikuj poprawność wybranego węzła.
Krok 3: Konfiguracja
Każdy z elementów/kolumn z pliku przeznaczonego do importu wyświetli się po prawej stronie ekranu. Natomiast w lewej części ukaże się import. Wystarczy tylko przeciągnąć dane z prawej części do lewej.
Krok 4: Wybranie danych do aktualizacji
W tym kroku możesz skonfigurować wtyczkę, w taki sposób aby wiedziała, jak ma postępować z konkretnym fragmentem danych np. możesz skonfigurować jedynie dodanie samych zdjęć, czy też cen produktów. Import można ustawić tak, aby funkcjonował w oparciu o konkretny harmonogram.
Krok 5: Potwierdź i zapisz zmiany, aby uruchomić import
Teraz już wiesz, jak zaimportować plik XML do WordPressa.
Co zrobić jeśli podczas importu pojawia się błąd?
Po pierwsze warto sprawdzić ustawienia konfiguracyjne PHP. Wszelkie zmiany można wprowadzać za pomocą pliku user.ini, który z określoną zawartością należy umieścić w głównym katalogu swojej strony na FTP.
| Dowiedz się więcej: Jak zmienić ustawienia pliku konfiguracyjnego PHP |
Po drugie sprawdź ustawienia wtyczki WP All Import. Prawidłowa jej konfiguracja powinna wyglądać następująco:
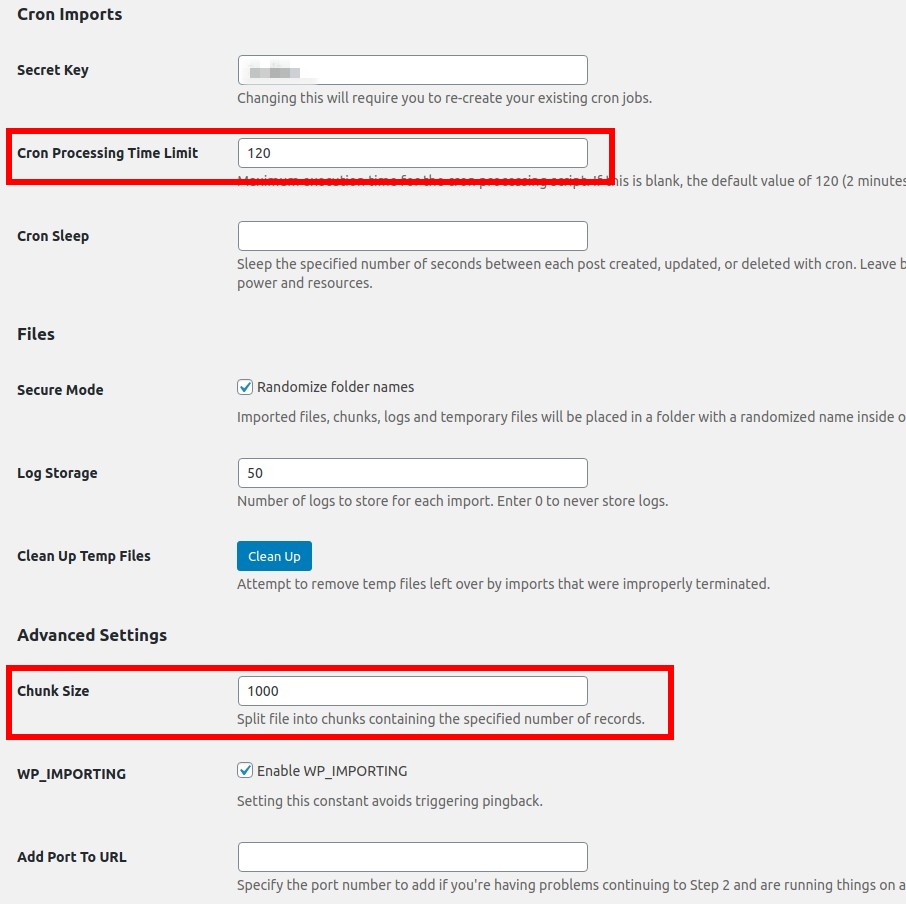
| URL wyzwalacza będzie wyglądał mniej więcej tak: http://TWOJA-STRONA.pl/wp-load.php?import_key=[YOUR_SECRET_KEY]&import_id=[YOUR_IMPORT_ID]&action=trigger |
| Adres URL przetwarzania będzie wyglądał mniej więcej tak: http://TWOJA-STRONA.pl/wp-load.php?import_key=[YOUR_SECRET_KEY]&import_id=[YOUR_IMPORT_ID]&action=processing |
Tajny klucz (your secret key) można odnaleźć wchodząc w ustawienia wtyczki: All Import → Ustawienia. Identyfikator importu znajduje się na ekranie Manage Imports. Jeśli chcesz wykonywać import co 24h uruchom adres URL wyzwalacza co 24h. Jeśli co trzy dni to uruchom co trzy dni.
Pamietaj! Adres URL przetwarzania powinien być uruchomiony co 3 min., ze względu na fakt, że nie można zakończyć importu w jednym przebiegu. U wielu hostingodawców istnieje limit maksymalnego czasu, w którym dany skrypt jest wykonywany. Skrypt przetwarzający zostaje uruchomiony ponownie po 3 min., następnie weryfikuje czy został odpowiednio zakończony import lub czy pozostało jakieś zadanie do wykonania. Jeśli pozostało jakieś zadanie do wykonania to będzie importować tak długo, jak to tylko możliwe lub przez 3 min. (w zależności od tego co zajmie więcej czasu). Kolejne uruchomienie skryptu przetwarzającego zweryfikuje, czy pojawi się więcej pracy przy imporcie. Jeśli tak, to to wykona, jeśli nie to import zostanie cofnięty. Skrypt przetwarzający nie przyniesie rezultatu, dopóki import nie zostanie ponownie uruchomiony przez następne uruchomienie skryptu wyzwalacza.
Wywołaj adresy URL cron z wiersza poleceń
Możesz także wywołać adresy URLcron za pomoca wiersza poleceń. Takie zastosowanie może być wymagane w sytuacji, gdy konfiguracja Twojej strony www nie pozwala na połączenia przychodzące dla zwykłych adresów URL crona.
Przykłady:
| 0 1 * * * /usr/local/php74-fpm/bin/php-cgi/home/platne/serwerXXXXX/public_html/katalog/strony/wp-load.php import_key=SECRET import_id=1 action=trigger >/dev/null 2>&1 |
| */3 1 * * * /usr/local/php74-fpm/bin/php-cgi/home/platne/serwerXXXXX/public_html/katalog/strony/wp-load.php import_key=SECRET import_id=1 action=processing >/dev/null 2>&1 |
| 0 1 * * * /usr/local/php74-fpm/bin/php-cgi -d memory_limit=256M /home/platne/serwerXXXXX/public_html/katalog/strony/wp-load.php import_key=SECRET import_id=1 action=trigger >/dev/null 2>&1 |
dostępne wersje: 56, 70, 71, 72, 73, 74
Pamiętaj! Należy użyć pliku binarnego php-cgi, w przeciwnym razie parametry nie zostaną prawidłowo przekazane.








