LH.pl · Dział pomocy
Chcesz przetestować WordPressa, ale nie masz serwera? Możesz zainstalować WordPressa na tzw. serwerze lokalnym, czyli po prostu na swoim komputerze. Jak to zrobić?

Czym jest serwer lokalny?
Serwer lokalny to środowisko serwerowe uruchomione na Twoim komputerze, które emuluje działanie serwera internetowego. Dzięki temu możesz testować strony internetowe, aplikacje i różne technologie webowe bez potrzeby posiadania zewnętrznego hostingu. Serwer lokalny jest idealny do testowania, rozwoju i personalizacji stron przed ich opublikowaniem.
Czym jest XAMPP?
XAMPP to darmowy pakiet oprogramowania, który umożliwia łatwe zainstalowanie i uruchomienie serwera lokalnego na komputerze. Nazwa XAMPP to akronim, który oznacza:
- X: Cross-platform (działa na różnych systemach operacyjnych, takich jak Windows, Linux, Mac OS)
- A: Apache (serwer HTTP)
- M: MySQL (system zarządzania bazą danych, teraz zastąpiony przez MariaDB)
- P: PHP (język skryptowy)
- P: Perl (język programowania)
XAMPP tworzy środowisko serwerowe na Twoim komputerze, instalując Apache, MySQL (MariaDB), PHP i Perl. Dzięki temu możesz uruchomić serwer HTTP, tworzyć bazy danych i uruchamiać skrypty PHP bez potrzeby instalowania każdej z tych aplikacji osobno. XAMPP jest łatwy w użyciu i dostarcza panel kontrolny, który umożliwia zarządzanie usługami (serwerem Apache, bazą danych MySQL itp.) Zaletą XAMPP jest to, że otrzymujesz cały pakiet oprogramowania w formie jednego instalatora. Po zainstalowaniu XAMPP, wystarczy uruchomić serwer za pomocą wygodnego interfejsu GUI, klikając przycisk “Start”.
Zalety instalacji WordPressa na serwerze lokalnym
Instalacja WordPressa na serwerze lokalnym ma wiele zalet:
- Testowanie i rozwój: możesz w pełni przetestować i dostosować WordPressa do swoich potrzeb bez konieczności wysyłania plików na serwer zewnętrzny.
- Szybkość działania: WordPress działa bardzo szybko, ponieważ ładuje się bezpośrednio z Twojego komputera.
- Bezpieczeństwo: możesz bezpiecznie eksperymentować z wtyczkami, motywami i kodem bez ryzyka uszkodzenia działającej strony internetowej.
- Oszczędność kosztów: nie potrzebujesz płatnego hostingu do testowania i rozwoju.
Wady instalacji WordPressa na serwerze lokalnym
- Brak publicznego dostępu: Strona zainstalowana na serwerze lokalnym nie jest dostępna publicznie, co oznacza, że inni użytkownicy nie mogą jej odwiedzić.
- Ograniczone zasoby: Wydajność zależy od mocy Twojego komputera, co może być ograniczeniem przy bardziej zasobożernych projektach.
- Konieczność przeniesienia na serwer zewnętrzny: Po zakończeniu testów będziesz musiał przenieść WordPressa na serwer zewnętrzny, co wymaga dodatkowych kroków.
Jeżeli zastanawiasz się nad wyborem serwera dla WordPressa, sprawdź ofertę LH.pl i bezpłatnie przetestuj hosting przez 14 dni.
| Przetestuj niezawodny hosting w LH.pl. |
Jak zainstalować WordPressa na serwerze lokalnym za pomocą XAMPP?
Krok 1: Zainstaluj i uruchom XAMPP (serwer lokalny)
Do stworzenia serwera lokalnego pod Windowsem użyjemy programu XAMPP. To darmowy zestaw narzędzi, który instaluje się jak zwykły program w komputerze. Zawiera on obsługę silnika PHP oraz baz danych MySQL, czyli wszystko to, co jest potrzebne do uruchomienia WordPressa.
Ściągnij program XAMPP, a następnie go zainstaluj w wybranej przez siebie lokalizacji. Domyślnie program instalowany jest w folderze „C:/XAMPP”, ale możesz samemu ustawić dowolny folder instalacji.
Po zainstalowaniu w menu Start wyświetli się nowa pozycja o nazwie „XAMPP Control Panel”. Uruchom ją, aby włączyć panel sterowania XAMPPem. W panelu XAMPP należy włączyć dwie rzeczy. Są to serwer Apache oraz bazy danych MySQL.
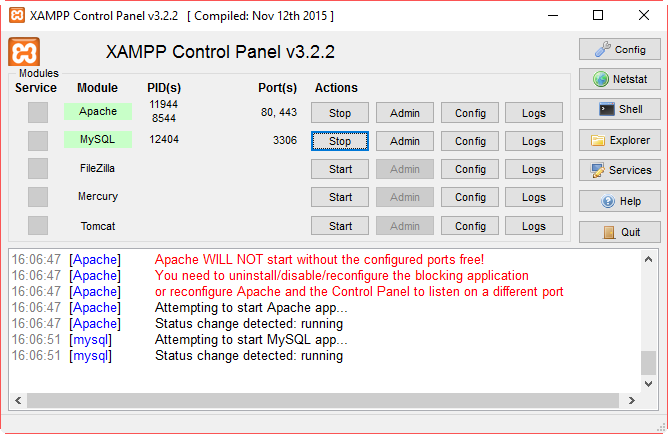
Kliknij przycisk „Start” obok tych dwóch pozycji. Powinny zostać podświetlone kolorem zielonym, co oznacza, że są uruchomione i działają w tle. Jeśli serwer Apache ma problemy z uruchomieniem, to najprawdopodobniej jest to spowodowane tym, że w tle masz uruchomiony komunikator Skype. Skype wchodzi bardzo często w konflikt z serwerem Apache w XAMPP. Wystarczy w takiej sytuacji wyłączyć program Skype przed uruchomieniem Apache.
Krok 2: Stwórz lokalną bazę MySQL pod WordPressa
Gdy Apache i MySQL działają możesz przejść do stworzenia bazy danych pod WordPressa. Aby to zrobić, uruchom przeglądarkę internetową, a następnie w pasku adresu wpisz poniższy URL:
http://127.0.0.1/
Adres 127.0.0.1 zawsze wskazuje na komputer, z którego ten adres jest wywoływany. Jest to po prostu adres hosta lokalnego. Wyświetli się teraz strona uruchomiona z komputera, która umożliwia zarządzanie twoim serwerem.
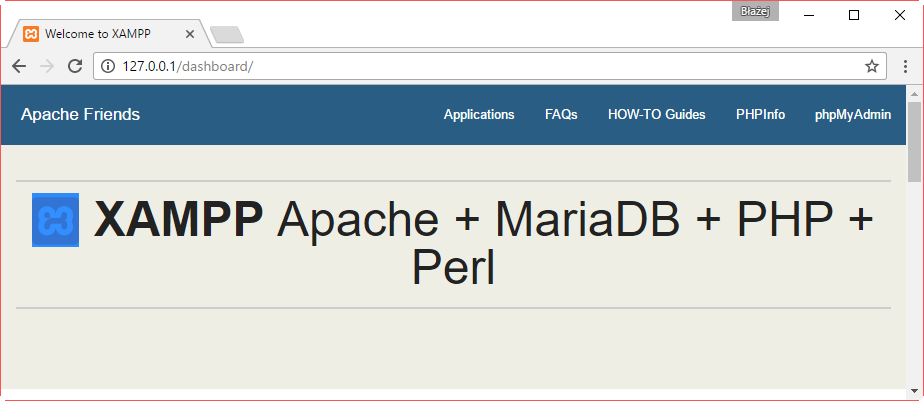
Kliknij w przycisk „phpMyAdmin” w górnym prawym rogu, aby przejść do ekranu zarządzania bazami danych. Wyświetli się interfejs phpMyAdmin. Na górnym pasku narzędzi wybierz zakładkę „Bazy danych”.
Pojawi się teraz lista utworzonych baz danych, a także możliwość stworzenia nowej bazy danych. W sekcji „Utwórz bazę danych” wpisz jakąkolwiek nazwę dla swojej bazy (np. wordpress) i kliknij „Utwórz”. Baza danych zostanie utworzona.
Krok 3: Pobierz i rozpakuj pliki WordPressa
Mamy już bazę danych, a serwer jest gotowy. Pora więc pobrać WordPressa i rozpakować jego pliki na komputerze w odpowiednim miejscu.
Najnowszą wersję WordPressa możesz zawsze pobrać z powyższego linku. Po ściągnięciu otrzymasz archiwum .ZIP, w którym znajduje się podstawowa instalacja WordPressa. Gdzie go teraz wypakować?
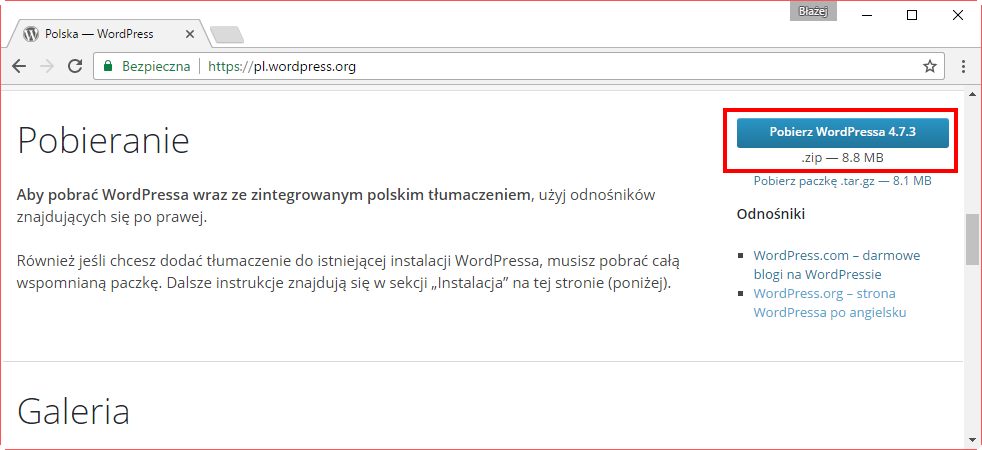
XAMPP tworzy na dysku komputera folder o nazwie „htdocs”. Jest to folder, który stanowi podstawę twojego serwera lokalnego. Wszystkie strony, skrypty i inne rzeczy, które normalnie umieszczałbyś przez FTP na zwykłym serwerze należy wypakować do podfolderów w katalogu „htdocs”.
Folder ten znajduje się w katalogu, do którego zainstalowałeś XAMPP. Domyślnie będzie to:
C:/XAMPP/htdocs/
Wystarczy teraz, że wypakujesz pliki WordPressa do folderu „htdocs”. WordPress domyślnie wypakowuje się do podkatalogu o nazwie „wordpress”, więc wystarczy, że podczas wypakowywania wskażesz ścieżkę „C:/XAMPP/htdocs”.
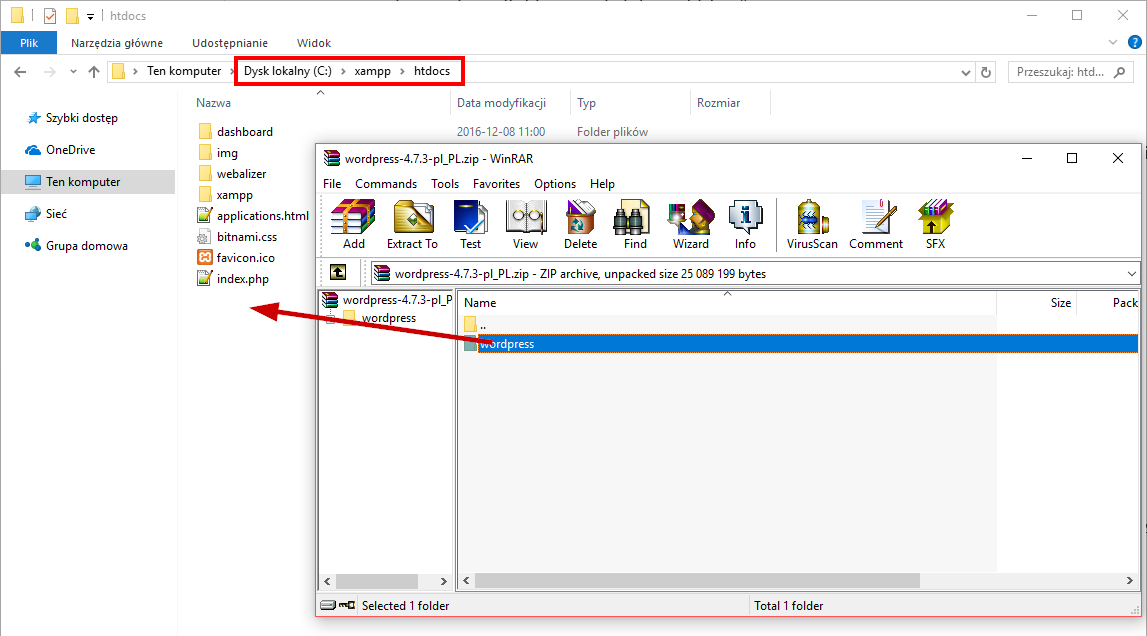
Twój WordPress będzie teraz umieszczony w poniższym katalogu:
C:/XAMPP/htdocs/wordpress/
Gdy pliki są wypakowane, to pora teraz uruchomić instalator WordPressa, który połączy go z twoją lokalną bazą danych.
Krok 4: Instalacja WordPressa na serwerze lokalnym
Ostatnim krokiem jest wywołanie strony z poziomu przeglądarki, co spowoduje uruchomienie instalatora i przejście do procesu konfiguracji. Jak wspomniałem wcześniej, adres URL “http://127.0.0.1” kieruje do folderu „htdocs” w katalogu z XAMPPem. Zatem jeśli wypakowałeś WordPressa do podkatalogu o nazwie „wordpress”, to aby go teraz włączyć w przeglądarce, musisz w niej wpisać poniższy adres URL:
Oczywiście jeśli wypakowałeś WordPressa do katalogu o innej nazwie, to musisz odpowiednio zmienić adres URL. Pojawi się teraz ekran instalacji WordPressa.
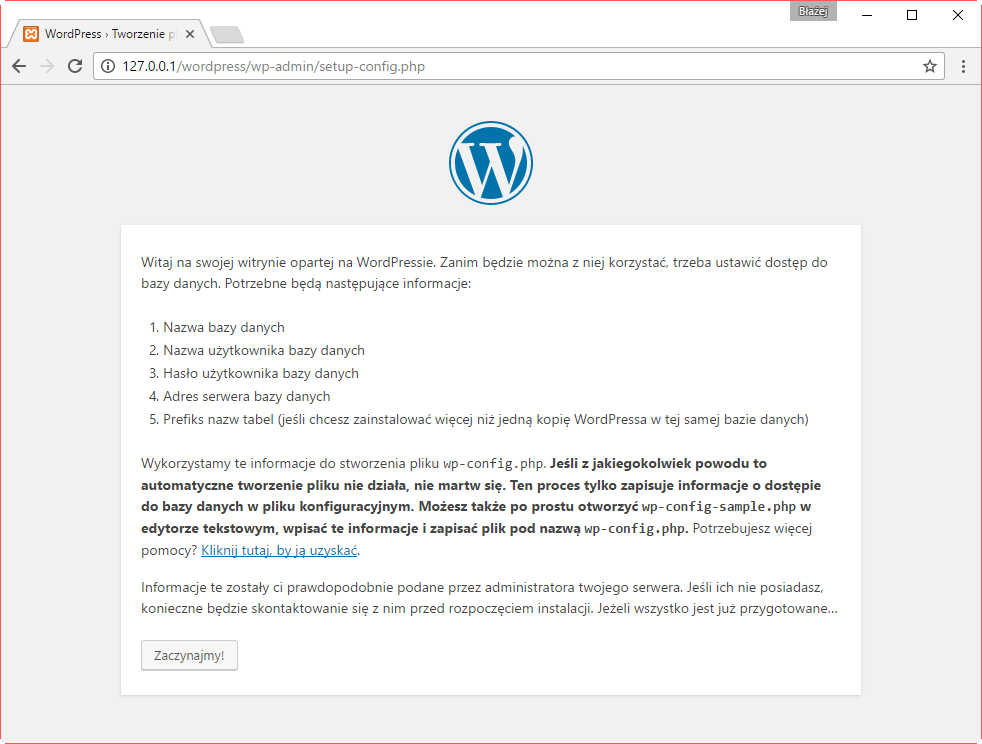
Wciśnij przycisk „Zaczynajmy!”, aby rozpocząć instalację WordPressa. Zostaniesz poproszony o wykonanie konfiguracji bazy danych. WordPress musi zostać teraz odpowiednio połączony z bazą, którą wcześniej utworzyliśmy. W tym celu należy wypełnić krótki formularz, podając dane do logowania do naszej lokalnej bazy danych MySQL.
XAMPP oferuje domyślne dane do logowania do bazy danych. Są to:
- Adres bazy danych: localhost (lub po prostu 127.0.0.1)
- Nazwa bazy danych: twoja nazwa bazy danych, w tym przypadku „wordpress”
- Nazwa użytkownika: root
- Hasło: brak hasła (pozostaw puste)
Są to domyślne wygenerowane dane i zawsze są takie same w podstawowej instalacji XAMPP. Jedyne, co się zmienia, to nazwa bazy danych – musisz wpisać taką nazwę, jaką podałeś podczas tworzenia bazy w drugim kroku.
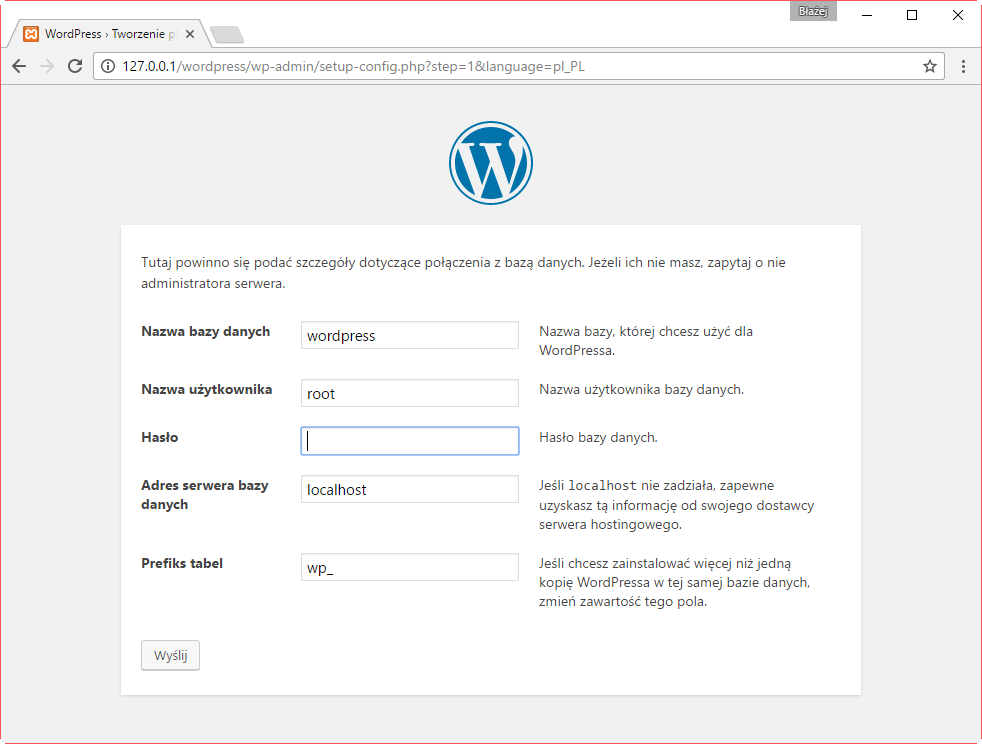
Kliknij w przycisk „Uruchomienie instalacji”, aby WordPress połączył się z bazą i zainstalował wszystkie potrzebne elementy. W następnym kroku musisz wpisać nazwę dla swojej strony, a także utworzyć konto administratora.
W tym celu należy wpisać wybraną przez siebie nazwę użytkownika, a także podać hasło (możesz także skorzystać ze skomplikowanego hasła, które jest automatycznie wygenerowane). Musisz także podać adres e-mail do swojego konta. Gdy wszystko wypełnisz, kliknij „Zainstaluj WordPressa”.
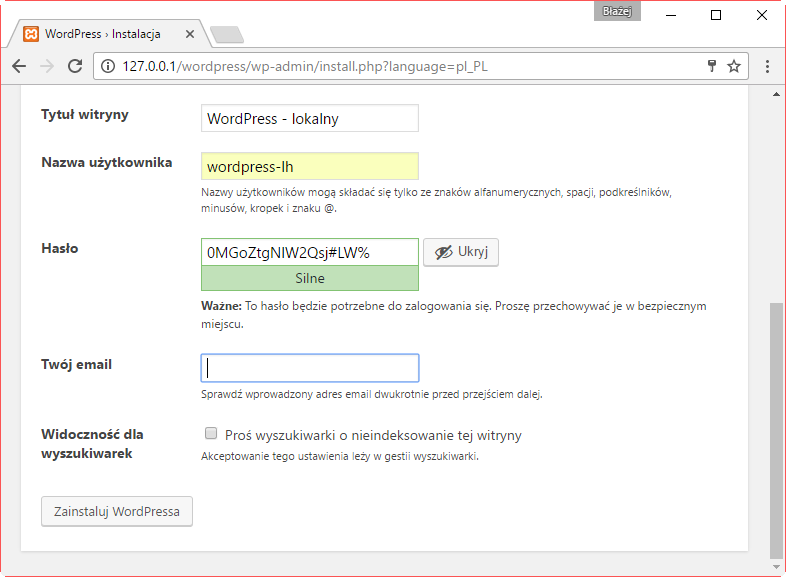
WordPress zostanie teraz w całości zainstalowany i masz do niego dostęp z poziomu poniższych adresów URL:
- Strona główna WordPressa: http://127.0.0.1/wordpress/
- Panel administracyjny WordPressa: http://127.0.0.1/wordpress/wp-admin/
Masz także bezpośredni dostęp do plików z poziomu folderu „C:/XAMPP/htdocs/wordpress”. Wszystkie zmiany, które wprowadzisz w plikach WordPressa (np. ręczne edycje stylów CSS motywu) będą od razu widoczne na stronie.

ZOBACZ RÓWNIEŻ
Jak przenieść WordPressa z komputera (localhost) na serwer
Twój WordPress jest już gotowy? Przenieś stronę na serwer i daj się zobaczyć w Internecie.
| Testuj hosting w LH.pl. |
Podobał Ci się artykuł? Zostaw opinię!
36 komentarzy
Możliwość komentowania została wyłączona.









Możecie mi pomóc? Przy instalacji motywu muszę podać Nazwę Serwera, nazwę użytkownika FTP i hasło. Co mam tu wpisać? 🙂
Doszłam do kroku 3, i dalej nic :/ Przy próbie otwarcia adresu w przeglądarce wyrzuca błąd: “Ta witryna jest nieosiągalna. Serwer 127.0.0.1 odrzucił połączenie.”
Help!
Dziękuję Błażej !!!
Wszystko chodzi jak należy :-))))
Pozdrawiam i jeszcze raz dziękuję za pomoc.
wpisz w przeglądarce jako adres URL localhost/ zamiast 127.0.0.1
Dzięki Tobie bezproblemowo 🙂
dzięki 😀
Witam,
wszystko poszło jak po maśle, świetna instrukcja 🙂
Mam pytanie, po skopiowaniu ścieżki dostępu do przeglądarki serwer odrzucił połączenie. Nie wiem dlaczego nie mogę dzisiaj wejść do WordPressa z tego poziomu, który podałeś, a wczoraj nie było tego problemu.
Ok, już doszłam do tego. W XAMP CONTROL PANEL musiałam włączyć Apache …, no przecież. Juz teraz wszystko działa. Po prostu serwer był zastopowany.
uruchom panel xampp i zobacz czy Apache i MySQL są uruchomione 😉
Dziękuje ! Bardzo dobry poradnik, zainstalowałam bezproblemowo 🙂
Bardzo przydatny poradnik! Wszystko działa! chciałabym w ten sposób pracować na 2 stronach jednocześnie. Jak to można ustawić?
Fajny poradnik 2 minuty i wp chodzi
U mnie nie można oglądać bloga na tablecie z Androidem poza stroną startową i to tylko, gdy wpiszę adres routera, bo 127.0.0.1 oczywiście na tablecie nie działa! Przykra sprawa, bo chciałem sobie pooglądać, to co robię na laptopie i chyba bez dysku sieciowego się nie obędzie.
Witam, niestety Apache i MySQL świecą się na czerwono. Nie mam Skaypa. Inne programy są zamknięte. Co może blokować? Pojawia się komunikat: Port 3306 w użyciu “Nie można uzyskać informacji”!
11:23:14 [mysql] MySQL NIE rozpocznie się, jeśli skonfigurowane porty nie są darmowe!
11:23:14 [mysql] Aplikacja blokująca musi zostać odinstalowana / dezaktywowana / zrekonfigurowana lub
11:23:14 [mysql] MySQL i panel sterowania muszą słuchać innego portu
Pojawia mi się błąd po kliknięciu wyślij podczas konfiguracji wordpressa : “BŁĄD: “Prefiks tabel” nie może być pusty.” ktoś może wie jak zaradzić?
Dzięki, działa 🙂 a nie działał zgodnie z tutorialem pewnej znanej firmy opowiadającej jak zarobili pierwszy milion
Opis bardzo dokładny. Wszystko działa jak należy.
A czy można zrobić to samo na pendrivie i podpiąć go bezpośrednio do routera przez port usb/
Genialnie. Bardzo prosto i skutecznie. Zadziałało nawet w przypadku totalnego laika, jakim jestem ja, dlatego bardzo dziękuję za świetną pomoc.
Dzięki za świetny poradnik – pozdrawiam 😉
Cześć po ściągnięciu XAMPP i próbie zainstalowania pojawia mi się taki komunikat: “Wersja tego pliku jest niezgodna z wersją używanego systemu Windows. Sprawdź w informacjach dotyczących systemu na tym komputerze , jaka wersja programu jest potrzebna (x86 – 32 bitowa czy x64 – 64 bitowa ) a następnie skontaktuj się z wydawca oprogramowania”. Ściągnąłem wersję 7.4.3 / PHP 7.4.3 (64 bit)149 Mb. Możesz mi pomóc ??
Kacprze, wychodzi na to, że korzystasz z 32-bitowego systemu Windows. Musisz zatem pobrać instalator XAMPP w wersji 32-bit, a nie 64-bit.
Cześć, dzięki za pomoc z powyższym, udało się wgrać program i stworzyć stronę. Tylko że następnego dnia nic mi nie łączy i gdy chce włączyć te dwa programy to wyskakuje mi taki komunikat: “Error: MySQL shutdown unexpectedly. This may be due to a blocked port, missing dependencies, improper privileges, a crash, or a shutdown by another method.Press the Logs button to view error logs and check
the Windows Event Viewer for more clues If you need more help, copy and post this entire log window on the forums”.Możesz mi pomóc ??
Wygląda na problem typowo z oprogramowaniem XAMPP. Osobiście się z tym nie spotkałem, ale z tego co widzę, to może się zdarzyć tak, że przy zamknięciu programu dojdzie do uszkodzenia plików baz danych. Oto, co możesz zrobić.
1. Przed uruchomieniem XAMPP wyłącz komunikator Skype – kiedyś był problem, który powodował, że moduły XAMPP nie chciały startować gdy Skype był już włączony (konflikt portów). Spróbuj też uruchomić XAMPP jako administrator.
2. Mogło być tak, że przy zamknięciu XAMPP Twoja baza danych MySQL została uszkodzona. Wejdź do folderu “XAMPP/mysql/backup”. Przekopiuj całą zawartość tego folderu i wklej ją do “XAMPP/mysql/data” – nadpisz pliki. W zależności od tego, kiedy XAMPP wykonał backup, wykonanie tego może spowodować utratę zawartości baz MySQL 🙁
3. Jeśli nadal nie działa, wejdź do folderu XAMPP/mysql/data i usuń pliki “ibdata1” oraz wszystkie logi, czyli pliki “ib_logfile0”, “ib_logfile1” i tak dalej. To rozwiązanie na pewno usunie całą zawartość baz danych w XAMPP, ale powinno pozwolić wystartować moduły.
Na przyszłość rada: jak kończysz pracę nad stroną, to wyłączaj serwer ręcznie przed zamknięciem systemu, czyli wywołaj okno XAMPP Control Center i zatrzymaj uruchomione usługi przyciskiem “STOP”. Jak wspomniałem, mnie nigdy taka sytuacja się nie przytrafiła, ale ewidentnie wygląda na to, że doszło do jakiegoś uszkodzenia plików. W ostateczności może być konieczne przeinstalowanie całego XAMPP.
A mi nie chca coś działać :/
A co dokładnie nie działa? Na którym etapie pojawia się problem?
Cześć, wszystko działa super. Mam tylko pytanie odnośnie kopiowania plików do FilZilla. Skopiowałam tam wszystkie pliki do folderu “wordpress” i wtedy moja strona głowna ma “ogon” /wordpres/ czy to oznacza że każdy kto będzie chciał zobaczyć mojego bloga będzie musiał to dopisać?? Jak moge sie tego pozbyć? W prosty i bezpieczny sposób? Dzięki z góry za odpowiedź.
Błąd łączenia się z bazą danych – przepisuję tak jak leci w 4 kroku, serwer stoi normalnie, co jest?
Wytłumaczone wszystko “jak krowie na rowie” 😉 Dziękuję bardzo!
Bardzo dziękuję! Poradnik genialny w swej prostocie – wszystko działa jak należy. Klasa.
Witam. Nie mogę się zalogować na swoją stronę LH. Wyrzuca mi komunikat “Witryna jest tymczasowo niedostępna z powodu zaplanowanych prac konserwacyjnych. Zapraszamy ponownie za minutę.” – czy to jest w ogóle możliwe, żeby trwały jakieś pracy kiedy to lokalny host? Czy mam powody do obaw? XAMPP to bezpieczne narzędzie? Nie wiem czy błędem nie było zezwolenie na dostęp do sieci, proszę o poradę. Może powinienem zainstalować go od nowa i nie wyrażać zgody?
Wspaniała instrukcja, dziękuję!
Witam, to nie będzie komentarz, tylko pytanie. Chcę sie pobawić wordpressem i staram sie zgodnie z instrukcjami uruchomić wordpressa. Niestety, pojawił się komunikat: Nie można wybrać bazy danych
Udało nam się połączyć z serwerem bazy danych (co oznacza, że nazwa użytkownika i hasło są poprawne), ale nie mogliśmy wybrać bazy danych wordpress.
Czy jesteś pewien, że ona istnieje?
Czy użytkownik root ma uprawnienia do używania bazy wordpress?
Na niektórych systemach nazwa bazy danych jest poprzedzana nazwą użytkownika, np. nazwa_użytkownika_wordpress. Może na tym polega problem? Nie mam pojęcia co mam teraz zrobić, bo tej pory wszystko mi wychodziło. Proszę o pomoc.
Fajny artykuł. Ja za to mam problem. Wszystko sobie zainstalowałam na komputerze, żeby popracować nad własnym motywem do strony, ale nie mogę zapisać zdjęć na wordpresie umieszczonym na moim komputerze (wszystko robiłam tak jak w artykule). Wyskakuje mi informacja, że “Wysłany plik nie mógł zostać przeniesiony do wp-content/uploads/2021/04.” Nawet utworzyłam taki folder ręcznie i wrzuciłam zdjęcie, ale nic to nie dało.
Dzięki za ten wpis, mega pomocny, poszło jak z płatka!
Dzięki za instrukcję.
Da się ogarnąć i działa. 🙂