LH.pl · Dział pomocy
Posiadając dostęp do panelu administracyjnego DirectAdmin widzisz zapewne, że posiada on wiele przydatnych funkcji, które zdecydowanie ułatwią Ci prace. Dużym autem jest fakt, że nie musisz posiadać specjalistycznej wiedzy programistycznej, aby odpowiednio zarządzać swoimi usługami. Jedną z takich funkcji są zadania cron. Możesz je ustawić bezpośrednio po zalogowaniu do swojego konta direct admin. Służy przede wszystkich do uruchamiania skryptów, czy też komend w konkretnym czasie. Poniżej pokażę, Ci jak dodać zadanie cron w DirectAdmin za pomocą kilku kliknięć.
Krok 1 – Logowanie do DirectAdmin
Pierwszym krokiem, który pozwoli nam odpowiedzieć na pytanie jak dodać zadanie cron w DirectAdmin jest zalogowanie do swojego konta DirectAdmin. Po zalogowaniu na poziom usera przejdź do zakładki Advanced Features, a następnie do sekcji Cron Jobs.
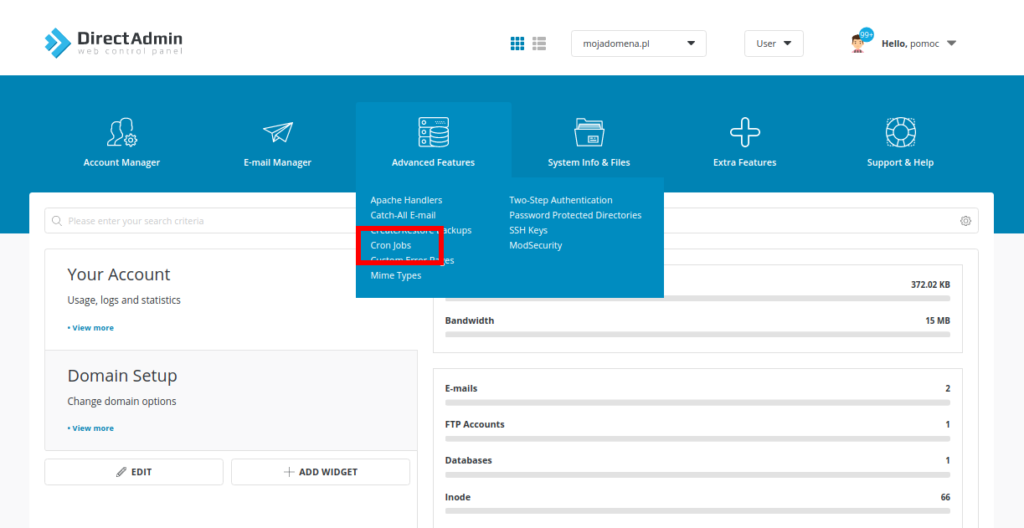
Sprawdź także: Jak utworzyć konto FTP w DirectAdminie?
Krok 2 – Jak dodać zadanie cron w DirectAdmin?
Gdy przejdziesz do sekcji Cron Jobs, aby skonfigurować zadanie cron kliknij w przycisk Create Cron Job.
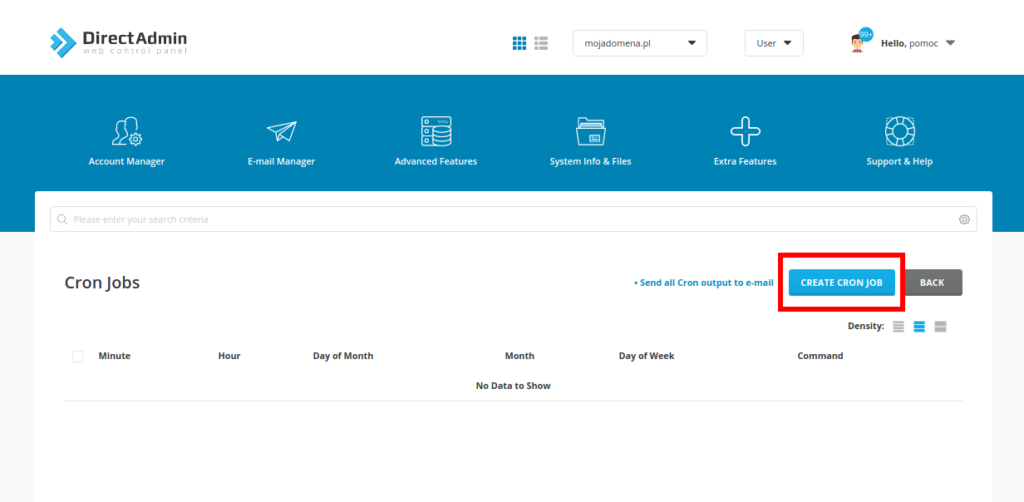
Po kliknięciu pojawi Ci się tabelka zgodnie, z którą należy skonfigurować zadanie cron.
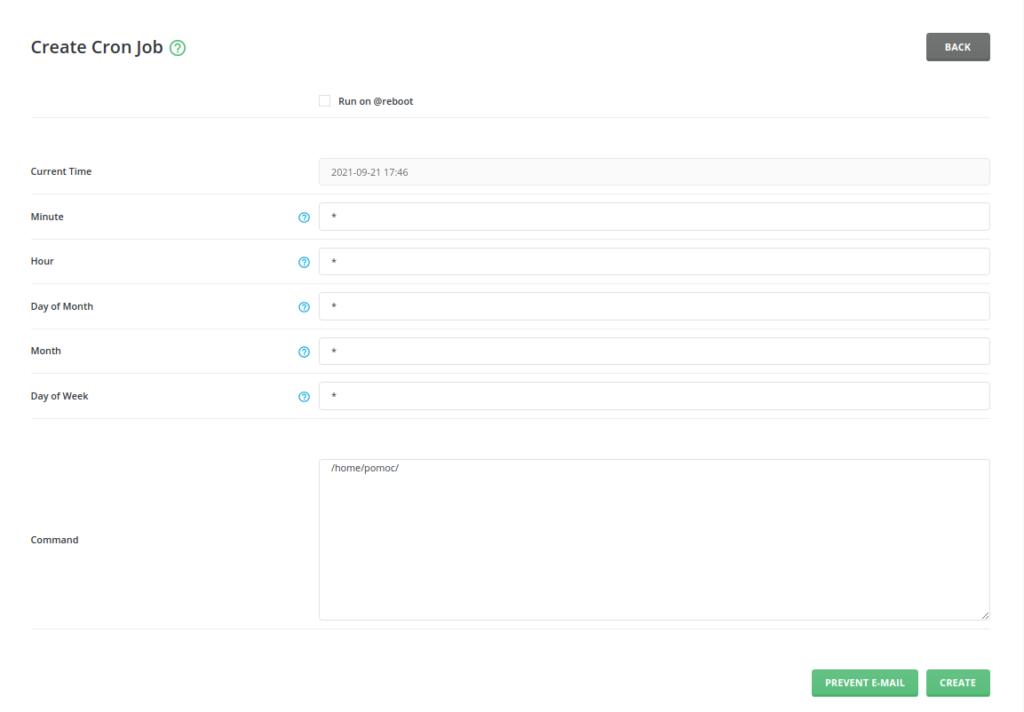
Możesz tutaj skonfigurować m.in.:
- Minute – w tym polu określ minutę, w której zadanie cron ma się wykonywać. Jeśli wpiszesz w tym polu np. 45 to zadanie zostanie wykonane w 45 minucie każdej godziny i każdego dnia w tygodniu (0-59) – przy założeniu, że w pozostałych polach zostanie wpisania „*„,
- Hour – tutaj analogicznie do minuty, możesz określić godzinę wykonania zadania cron (0-23),
- Day of Month – w tym miejscu masz możliwość wskazania dnia miesiąca (1-31),
- Month – tutaj należy wskazać miesiąc (1-12),
- Day of Week – w tej sekcji możesz wskazać dzień tygodnia (0-6, przy czym 0 oznacza niedziele),
- Command – tutaj określ zadanie cron, które ma się wykonywać we wskazanym przez Ciebie czasie np. wget -q -O /dev/null http://www.mojadomena.pl/w1.php
Krok 3 – Zapisanie zmian
Jeśli skonfigurujesz już swoje zadanie cron, wystarczy, że zapiszesz zmiany klikając przycisk Create. Po zatwierdzeniu zostaniesz przekierowany do głównej zakładki Cron Jobs i zobaczysz na liście nowe zadanie.
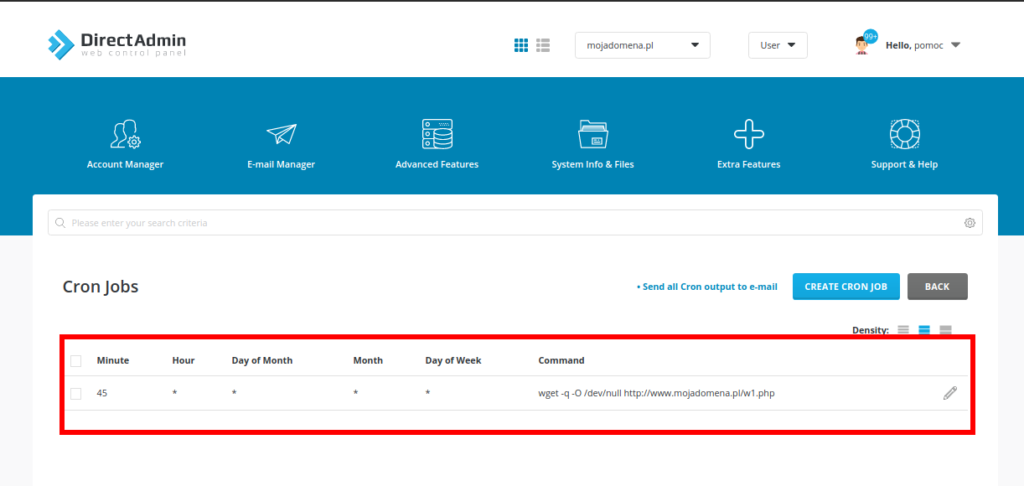
Ustawiając zadanie cron masz także możliwość wysłania systemowej wiadomości email z informacjami dot. ustawionego zadania cron na adres email, jaki zostanie przez Ciebie wskazany. Wystarczy, że w głównej zakładce Cron Jobs klikniesz w przycisk Send all Cron output to e-mail, a następnie wskażesz adres mailowy i klikniesz przycisk Save.
Jeśli posiadasz dostęp do zarządzania usługami przez DA, to zapewne na co dzień korzystasz z usług CloudServer. Zdążyłeś pewnie zauważyć, że zarządzanie usługami poprzez DirectAdmin jest dość intuicyjne i proste. W razie jakichkolwiek wątpliwości skontaktuj się z supportem Lh.pl.
