LH.pl · Dział pomocy
| Sprawdź również: Jak zmodyfikować ustawienia istniejącego konta w Outlooku 2013? |
Aby dodać konto pocztowe, uruchom program Outlook 2013.
Jeżeli nie masz jeszcze skonfigurowanego żadnego konta w programie Outlook 2013, wyświetli się okno powitalne, które zaoferuje przeprowadzenie Cię przez cały proces konfiguracji skrzynki. Kliknij przycisk Dalej.
Jeżeli jednak masz już skonfigurowane konto i chcesz dodać teraz kolejne, to kliknij Plik > Ustawienia kont, a następnie w zakładce Konta pocztowe wybierz opcję Nowy. Wyświetli się identyczny kreator konfiguracji skrzynki.
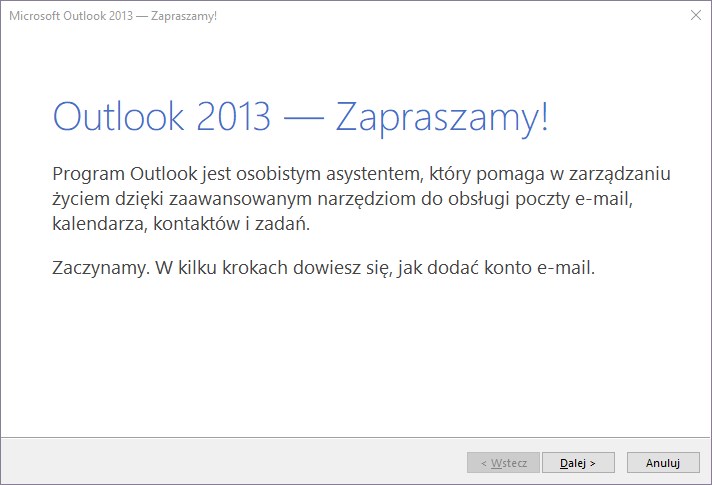
Outlook zapyta Cię teraz, czy chcesz skonfigurować program do obsługi konta pocztowego. Zaznacz pole Tak i kliknij Dalej.
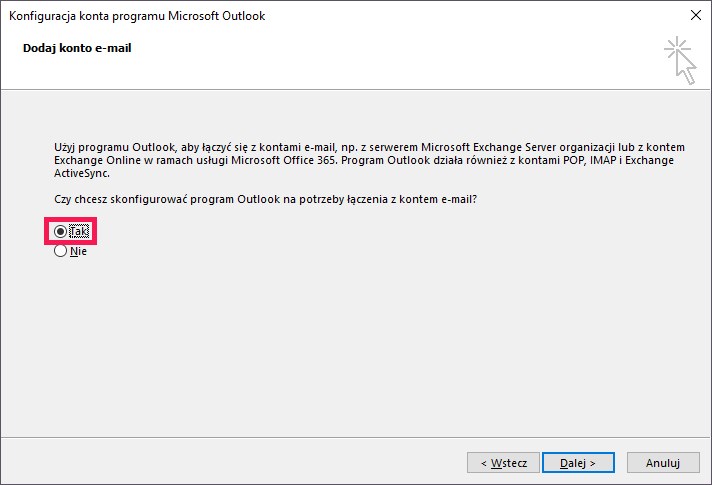
W kolejnym kroku zaznacz pole Ręczna konfiguracja lub obsługa dodatkowych typów serwerów. Następnie kliknij Dalej.
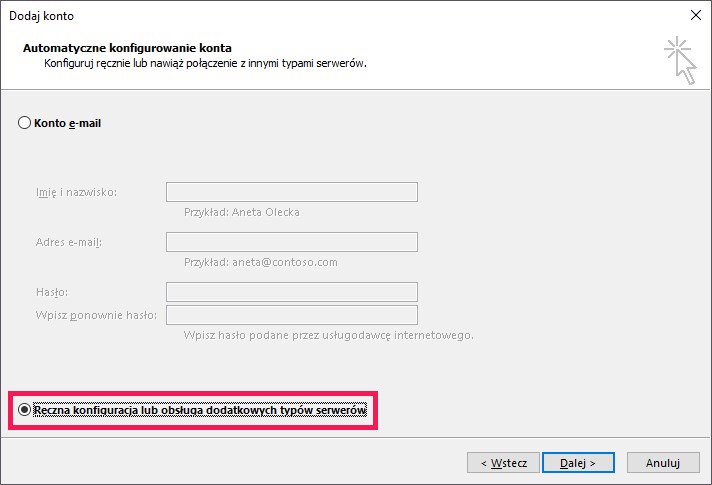
Możesz teraz wybrać rodzaj konfigurowanej usługi. W celu konfiguracji konta pocztowego zaznacz pole POP lub IMAP i kliknij Dalej.
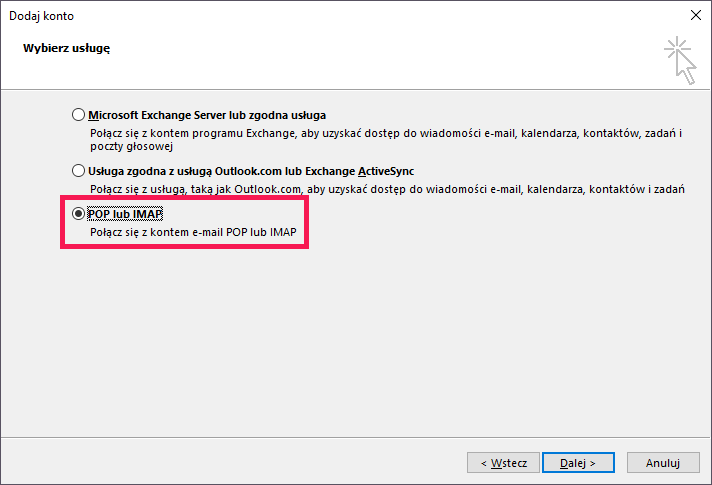
Ręczna konfiguracja parametrów skrzynki w Outlook 2013
Wyświetlą się ustawienia konta POP lub IMAP, takie jak na zrzucie ekranu poniżej. Wypełnij je według niżej zamieszczonych instrukcji.
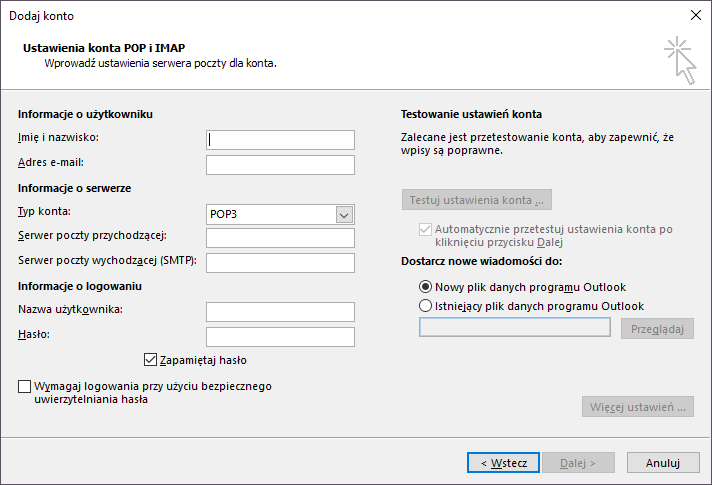
- Imię i nazwisko – wprowadź swoje dane lub inną nazwę, którą chcesz wyświetlać w polu nadawcy wiadomości
- Adres e-mail – wprowadź adres e-mail skrzynki, którą skonfigurowałeś w panelu klienta LH.pl
- Typ konta – wybierz POP3 lub IMAP w zależności od tego, w jaki sposób ma być przechowywana poczta w programie Outlook 2013
| Dowiedz się więcej: Jaki typ konta wybrać – POP3 czy IMAP? |
- Serwer poczty przychodzącej – wprowadź adres serwera POP3 lub IMAP
- Serwer poczty wychodzącej – wprowadź adres serwera SMTP
Adresy serwerów POP3, IMAP oraz SMTP znajdziesz w swoim panelu klienta, w zakładce Twoje serwery > Konta pocztowe.
| Dowiedz się więcej: Adresy serwerów pocztowych i potrzebnych portów |
- Nazwę użytkownika – wprowadź pełny adres e-mail
- Hasło – wprowadź hasło do swojego konta pocztowego, które wpisałeś w trakcie tworzenia skrzynki w panelu LH.pl
Zaznacz także pole Wymagaj logowania przy użyciu bezpiecznego hasła.
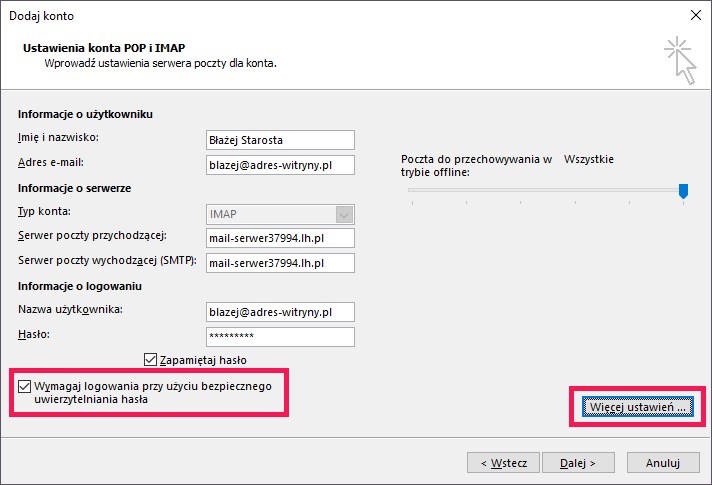
Następnie kliknij przycisk Więcej ustawień, aby wyświetlić okno z dodatkowymi, zaawansowanymi ustawieniami konta pocztowego. W nowym oknie przejdź do zakładki Serwer wychodzący i zaznacz pole Serwer wychodzący (SMTP) wymaga uwierzytelnienia.
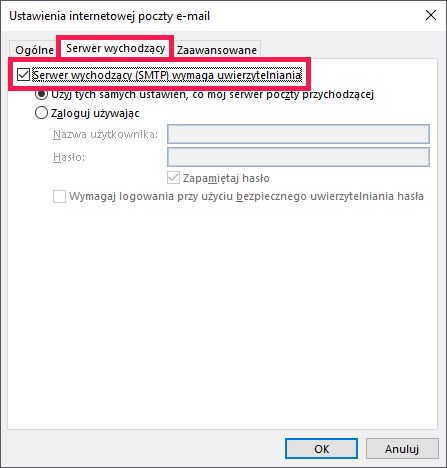
Następnie przejdź do zakładki Zaawansowane i uzupełnij porty oraz metodę szyfrowania zgodnie z poniższym:
- Serwer przychodzący: 993 (dla IMAP) lub 995 (dla POP3)
- Użyj połączenia szyfrowanego następującego typu: SSL
- Serwer wychodzący (SMTP): 465
- Użyj połączenia szyfrowanego następującego typu: SSL
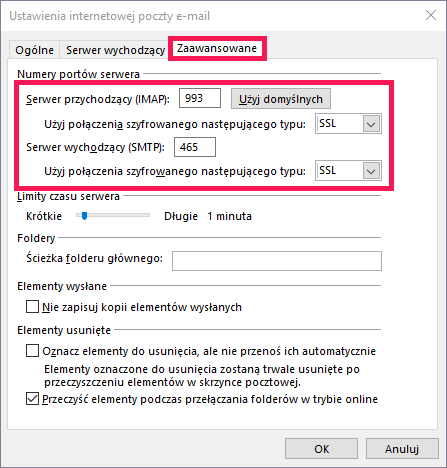
Zachowaj zmiany przyciskiem OK. Okno zostanie zamknięte i powrócisz do konfiguracji. Kliknij Dalej, aby zapisać zmiany.
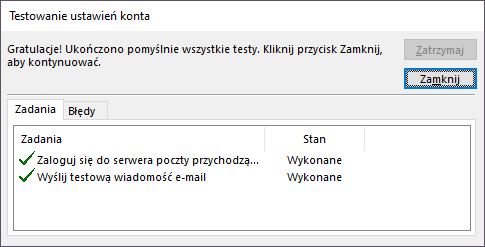
Outlook 2013 wykona teraz test odbierania i wysyłania wiadomości. Oba testy powinny zostać zakończone pomyślnie.
Zamknij okno testu ustawień i potwierdź konfigurację. Konto pocztowe zostanie zachowane w Outlooku 2013 i od tej pory możesz odbierać i wysyłać pocztę zgodnie ze swoimi ustawieniami.
