LH.pl · Dział pomocy
Jeśli utworzyłeś skrzynkę e-mail w Panelu Klienta LH.pl i chciałbyś obsługiwać ją przy użyciu klienta pocztowego BlueMail, to koniecznie sprawdź ten poradnik i dowiedz się jak skonfigurować skrzynkę pocztową w tej aplikacji.
Jak skonfigurować skrzynkę e-mail w aplikacji BlueMail na komputerze?
W celu skonfigurowania konta pocztowego w kliencie pocztowym BlueMail zainstaluj program (możesz go pobrać z oficjalnej strony aplikacji – https://bluemail.me).
Po zainstalowaniu aplikacji uruchom ją. Jeśli chcesz dodać Twoją skrzynkę pocztową do programu na ekranie powitalnym, kliknij przycisk Dalej.
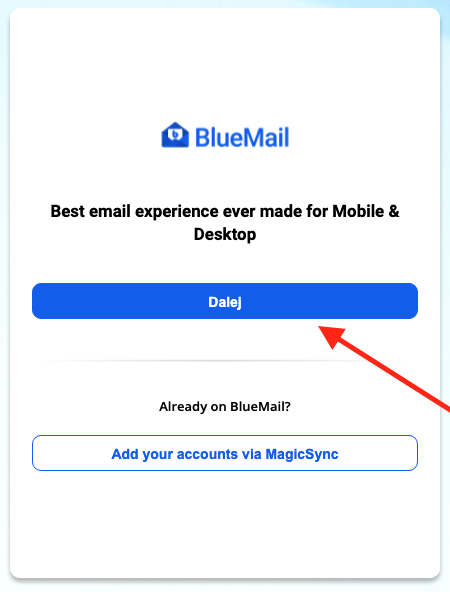
Następnie kliknij przycisk Manual Setup, żeby ręcznie skonfigurować Twoją skrzynkę.
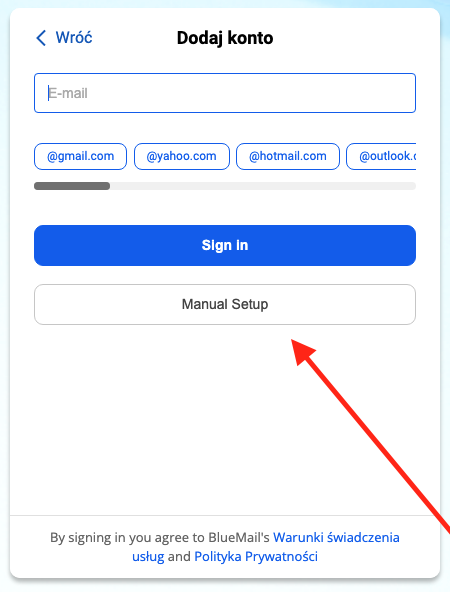
W oknie Choose provider ponownie kliknij przycisk Manual Setup.
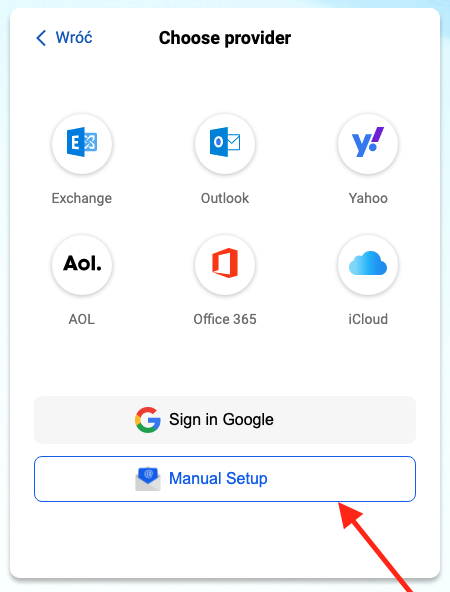
W kolejnym kroku wybierz protokół, przy użyciu którego chcesz skonfigurować skrzynkę. Wybierz IMAP, jeśli ze skrzynki będziesz korzystał w wielu aplikacjach do obsługi poczty lub POP3 jeśli chcesz używać poczty tylko na jednym urządzeniu.
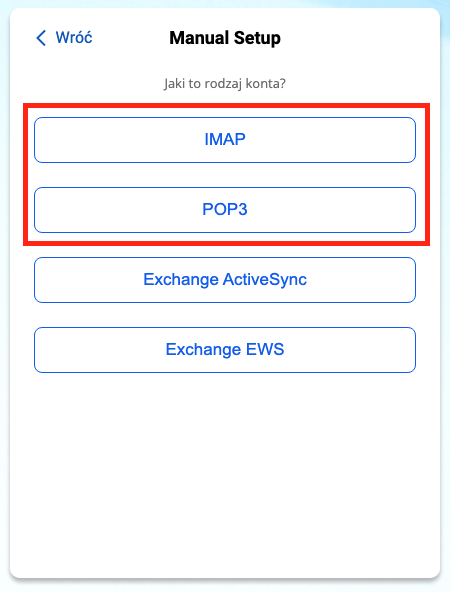
W kolejnym kroku podaj dane konta pocztowego i serwera obsługującego pocztę. Uzupełnij następujące pola:
- Adres e-mail – w tym polu wpisz pełną nazwę Twojego konta e-mail, np. kontakt@domena-test.pl,
- Nazwa użytkownika – w tym polu ponownie wpisz pełny adres e-mail,
- Hasło – w tym polu wpisz hasło do Twojej skrzynki,
- IMAP Serwer – w tym polu podaj nazwę serwera poczty przychodzącej, którą znajdziesz na Twoim koncie w Panelu Klienta LH.pl, w zakładce Konta e-mail w sekcji Jakie są adresy serwerów pocztowych?, którą znajdziesz po prawej stronie okna,
- Bezpieczeństwo – z listy wybierz opcję SSL/TLS,
- Uwierzytelnianie – z listy wybierz opcję PLAIN,
- Port – wskaż numer portu 993, jeśli wybrałeś protokół IMAP, 995 jeśli wybrałeś protokół POP3.
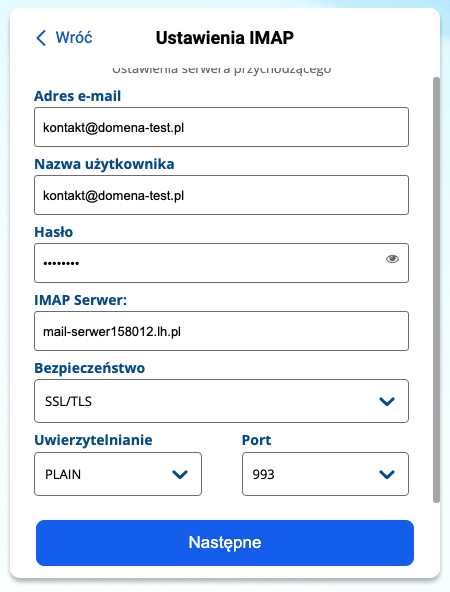
Kliknij przycisk Następne i wprowadź następujące ustawienia poczty wychodzącej:
- Nazwa użytkownika – podaj pełny adres e-mail, np. kontakt@domena-test.pl,
- Hasło – podaj hasło do Twojej skrzynki pocztowej,
- Serwer SMTP – podaj nazwę serwera poczty wychodzącej. Znajdziesz ją na Twoim koncie w Panelu Klienta LH.pl, w zakładce Konta e-mail w sekcji Jakie są adresy serwerów pocztowych?, którą znajdziesz po prawej stronie okna,
- Bezpieczeństwo – z listy wybierz opcję SSL/TLS,
- Uwierzytelnianie – z listy wybierz opcję PLAIN,
- Port – wybierz numer portu 465,
- Wymagaj logowania – tę opcję pozostaw aktywną.
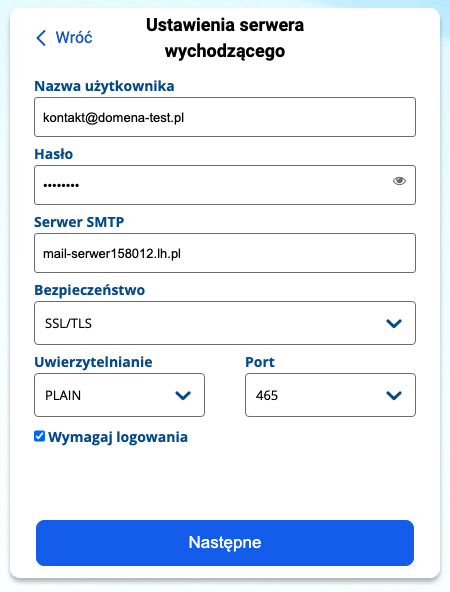
Na koniec kliknij przycisk Następne i zaczekaj na nawiązanie połączenia z serwerem. W ostatnim kroku dokonaj personalizacji Twojego konta – podaj nazwę widoczną podczas wyświetlania wiadomości, opis Twojego konta i jego kolor.
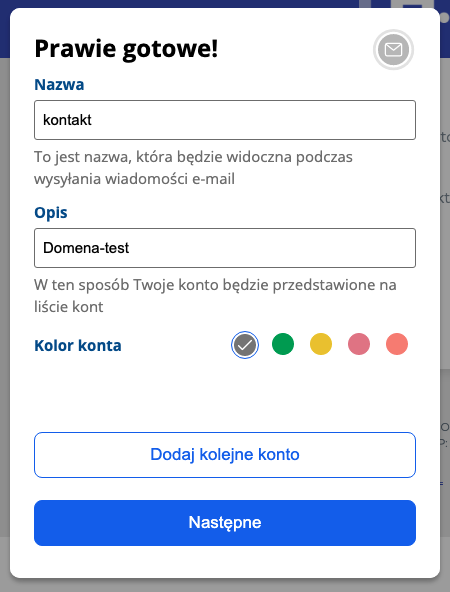
W kolejnym kroku wybierz sposób wyświetlania się wiadomości – Default (domyślny, z podglądem wiadomości) lub Compact (bez podglądu wiadomości).
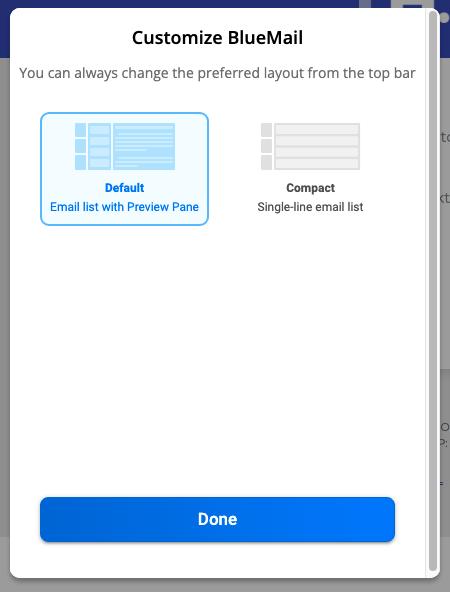
Na koniec kliknij przycisk Done i gotowe – Twoje konto zostało poprawnie skonfigorwane w programie BlueMail. Możesz wyświetlić samouczek klikając Take a tour w oknie powitalnym lub pominąć go klikając No thanks.
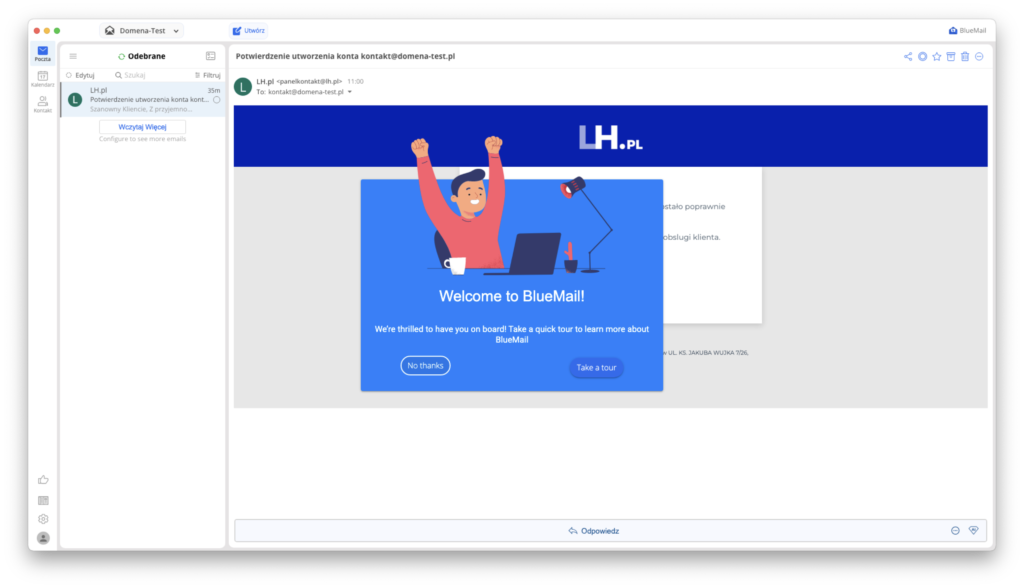
To wszystko – skrzynka pocztowa została poprawnie skonfigurowana i możesz już korzystać z niej przy użyciu aplikacji BlueMail.
Jak skonfigurować skrzynkę e-mail w aplikacji BlueMail w telefonie?
Jeśli utworzyłeś skrzynkę pocztową w LH.pl i chcesz obsługiwać ją przy użyciu aplikacji mobilnej BlueMail to zainstaluj oprogramowanie korzystając ze sklepu z aplikacjami wbudowanego w Twój telefon.
Po zainstalowaniu aplikacji otwórz program i kliknij przycisk Dodaj konto.
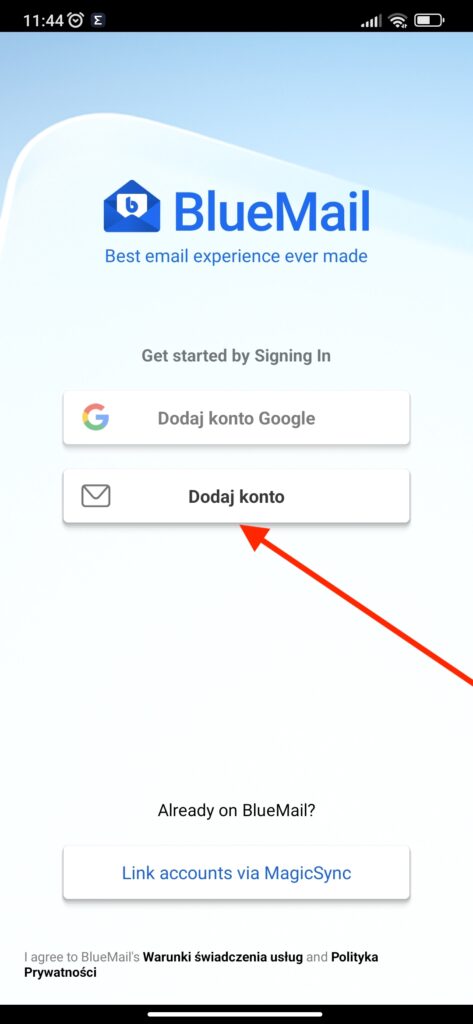
W kolejnym oknie wybierz opcję Inny e-mail.
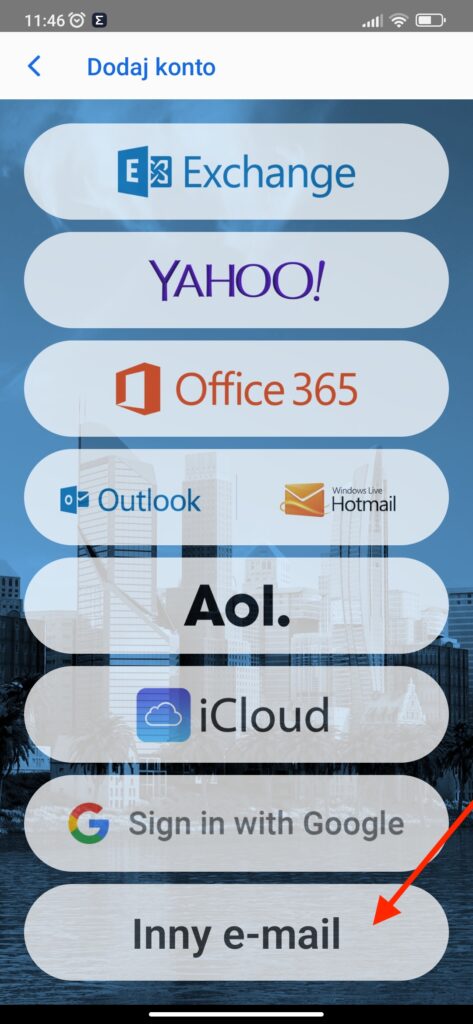
W kolejnym kroku wprowadź dane Twojego konta pocztowego – adres e-mail i hasło. Dodatkowo odznacz opcję Automatyczne i kliknij przycisk Następne.
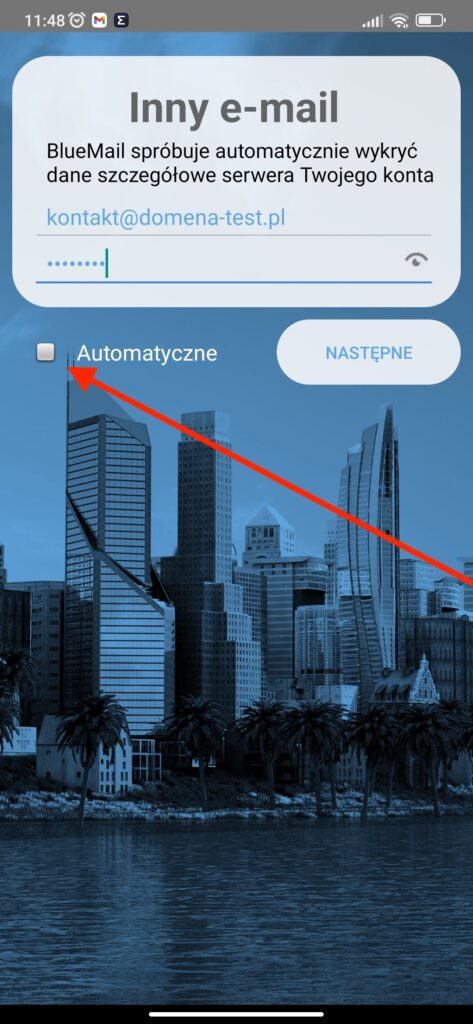
W następnym kroku wybierz protokół, przy użyciu którego będziesz obsługwał pocztę e-mail. Wybierz IMAP, jeśli ze skrzynki będziesz korzystał w wielu aplikacjach do obsługi poczty lub POP3 jeśli chcesz używać poczty tylko na jednym urządzeniu.
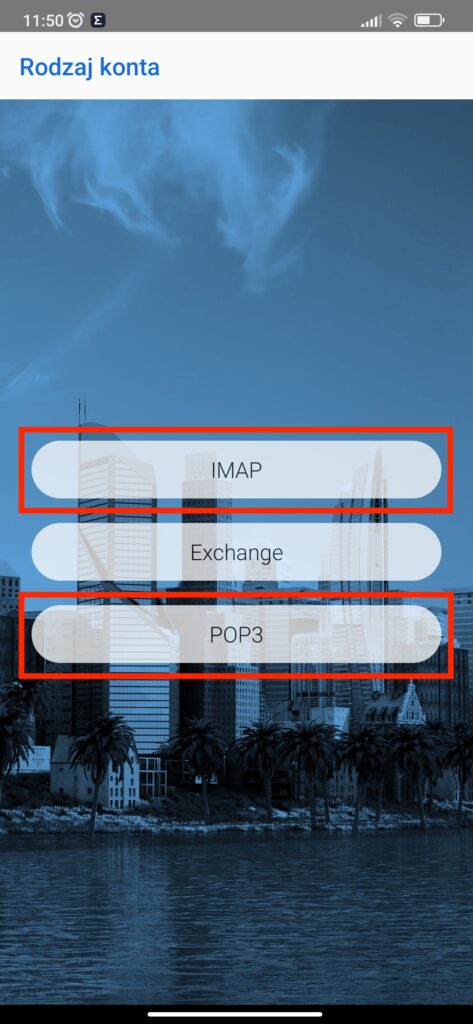
W kolejnym kroku podaj dane konta pocztowego i serwera obsługującego pocztę. Uzupełnij następujące pola:
- Adres e-mail – w tym polu wpisz pełną nazwę Twojego konta e-mail, np. kontakt@domena-test.pl,
- Nazwa użytkownika – w tym polu ponownie wpisz pełny adres e-mail,
- Hasło – w tym polu wpisz hasło do Twojej skrzynki,
- IMAP Serwer – w tym polu podaj nazwę serwera poczty przychodzącej, którą znajdziesz na Twoim koncie w Panelu Klienta LH.pl, w zakładce Konta e-mail w sekcji Jakie są adresy serwerów pocztowych?, którą znajdziesz po prawej stronie okna,
- Bezpieczeństwo – z listy wybierz opcję SSL/TLS,
- Uwierzytelnianie – z listy wybierz opcję PLAIN,
- Port – wskaż numer portu 993, jeśli wybrałeś protokół IMAP, 995 jeśli wybrałeś protokół POP3.
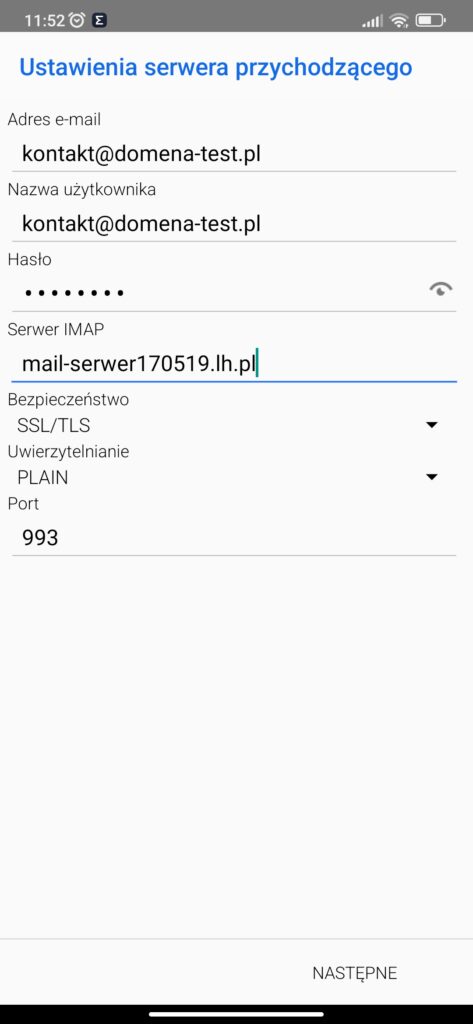
Kliknij przycisk Następne i uzupełni ustawienia serwera poczty wychodzącej:
- Serwer SMTP – podaj nazwę serwera poczty wychodzącej. Znajdziesz ją na Twoim koncie w Panelu Klienta LH.pl, w zakładce Konta e-mail w sekcji Jakie są adresy serwerów pocztowych?, którą znajdziesz po prawej stronie okna,
- Bezpieczeństwo – z listy wybierz opcję SSL/TLS,
- Port – wybierz numer portu 465
- Wymagaj logowania – pozostaw tę opcję aktywną,
- Uwierzytelnianie – z listy wybierz opcję PLAIN,
- Nazwa użytkownika – podaj pełny adres e-mail, np. kontakt@domena-test.pl,
- Hasło – podaj hasło do Twojej skrzynki pocztowej.
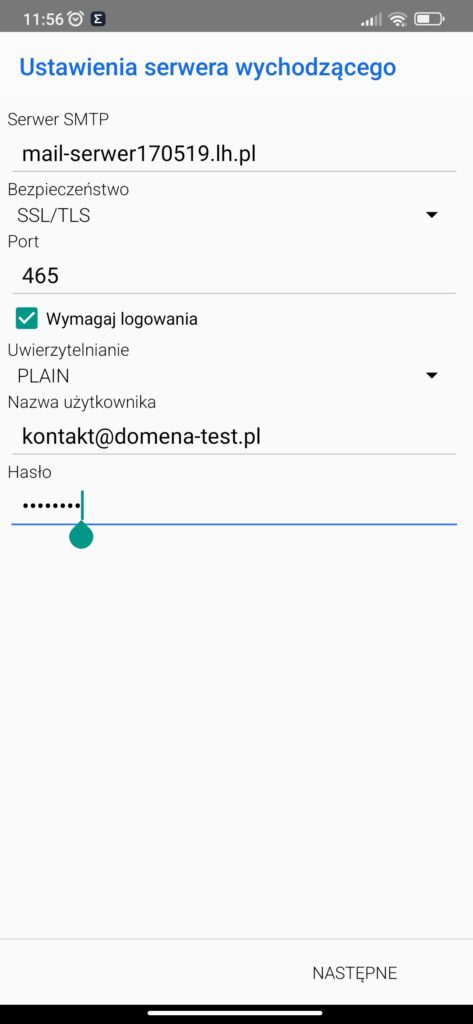
Po uzupełnieniu danych kliknij przycisk Następne. Program automatycznie połączy się z serwerem pocztowym. Na koniec skonfiguruj dane Twojego konta w aplikacji. Uzupełnij nazwę widoczną podczas wysyłania wiadomości i opis konta.
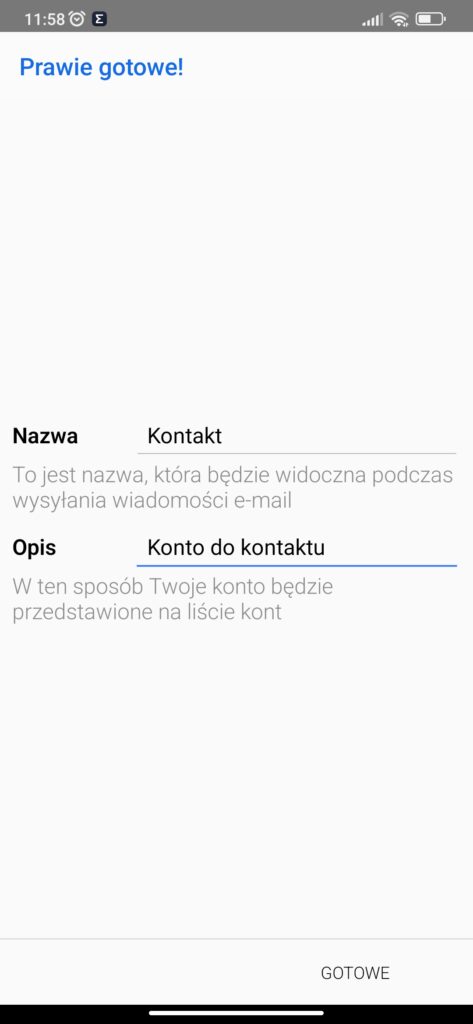
Kliknij przycisk Gotowe i skonfiguruj ustawienia powiadomień wysyłanych przez aplikację. Możesz pozostawić domyślną opcję – powiadmienia PUSH.
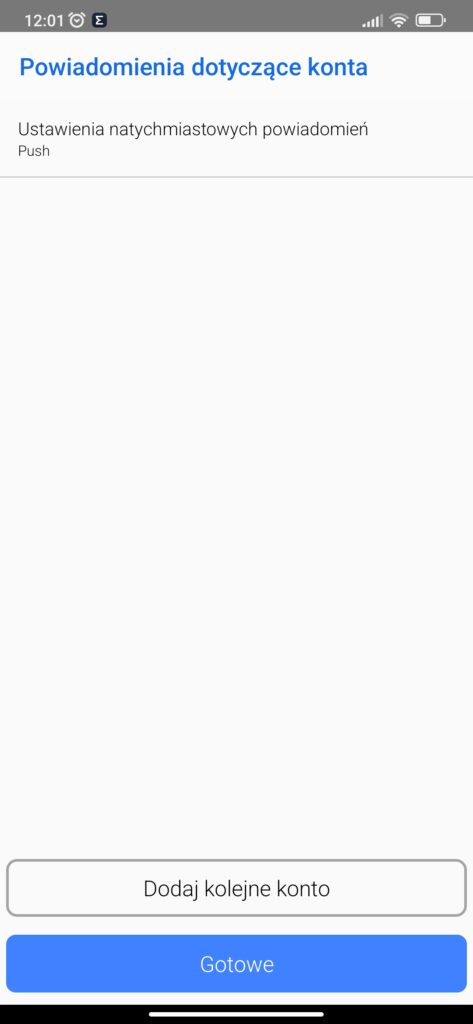
Na koniec kliknij przycisk Gotowe i już – skrzynka została skonfigurowana. Możesz dodatkowo sprawdzić samouczek aplikacji lub pominąć go klikając odnośnik Pomiń w prawym górnym rogu.
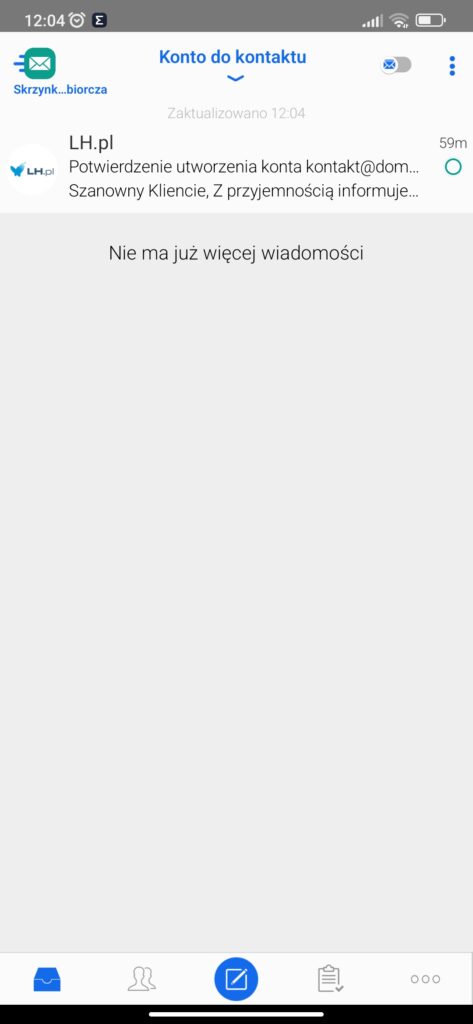
Podsumowanie
Teraz już wiesz, jak skonfigurować Twoją skrzynkę pocztową w aplikacji BlueMail na komputerze i telefonie komórkowych.
