LH.pl · Dział pomocy

Masz domenę i hosting, na którym jest już zainstalowany WordPress. Pierwsze kroki, które warto wykonać po instalacji, mogą być dla wielu osób niejasne. Jeśli nie wiesz, od czego zacząć, to zapoznaj się z 10 rzeczami, które warto wykonać po instalacji WordPressa.
WordPress. Pierwsze kroki w nim mogą być nieco trudne dla osób, które nigdy wcześniej same nie tworzyły strony internetowej. Mimo tego, że WordPress wiele rzeczy ułatwia i pozwala zbudować witrynę bez znajomości kodowania, wiele osób może zwyczajnie nie wiedzieć, od czego właściwie zacząć. Dla takich osób przygotowaliśmy 10 kroków, które warto wykonać po instalacji czystego WordPressa.
1. Ogranicz dostęp do strony w trakcie jej budowy (indeksowanie, wyświetlanie)
Jeśli budujesz stronę, która działa już pod wybraną przez Ciebie domeną, to możesz nie chcieć, aby w trakcie tworzenia była indeksowana przez Google lub dostępna dla osób postronnych.
Indeksowanie w wyszukiwarkach możesz wyłączyć w panelu WordPress. Pierwsze kroki powinny zatem obejmować dostosowanie tego, czy nasza strona ma się już indeksować, czy jeszcze nie. Udaj się do „Ustawienia > Czytanie” i zaznacz pole „Proś wyszukiwarki o nieindeksowanie tej witryny”. Wygenerowany zostanie na serwerze plik robots.txt z odpowiednią dyrektywą, która poprosi wyszukiwarki o to, aby nie indeksować zawartości tej strony.
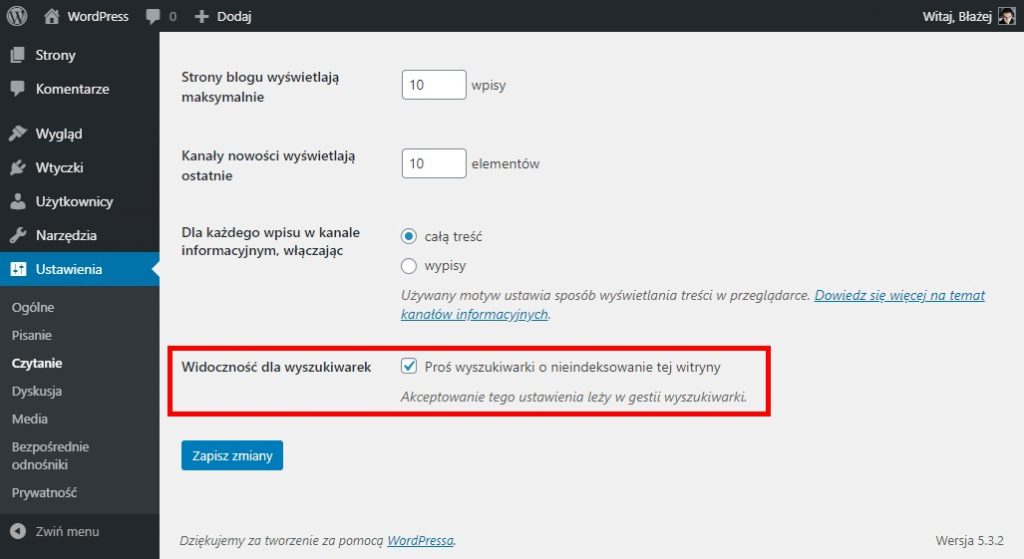
Wyświetlanie witryny na hasło możesz ustawić poprzez blokadę z poziomu pliku .htaccess. Więcej na ten temat dowiesz się z poradnika, jak zabezpieczyć hasłem katalog na serwerze.
| Nie masz jeszcze hostingu i dopiero poznajesz WordPressa? Wybierz hosting w LH.pl i otrzymaj jedyne w swoim rodzaju wsparcie! |
2. Usuń zbędne elementy po instalacji WordPressa
Czysta instalacja WordPressa nie zawiera jakiejś wielkiej ilości niepotrzebnych dodatków – to nie Android od jednego z popularnych producentów, który dorzuca tonę aplikacji. Mimo tego znajduje się tu kilka rzeczy, które są do usunięcia.
Usuń niepotrzebne wtyczki
Wejdź do zakładki „Wtyczki > Zainstalowane wtyczki”. Znajdziesz tu dwie domyślnie zainstalowane wtyczki – Hello Dolly oraz Akismet. Hello Dolly możesz swobodnie wykasować – ma ona charakter sentymentalny. Akismet służy do walki ze SPAMem. Jeżeli planujesz wdrożenie innego rozwiązania, jak np. reCaptcha, to również możesz usunąć tę wtyczkę.
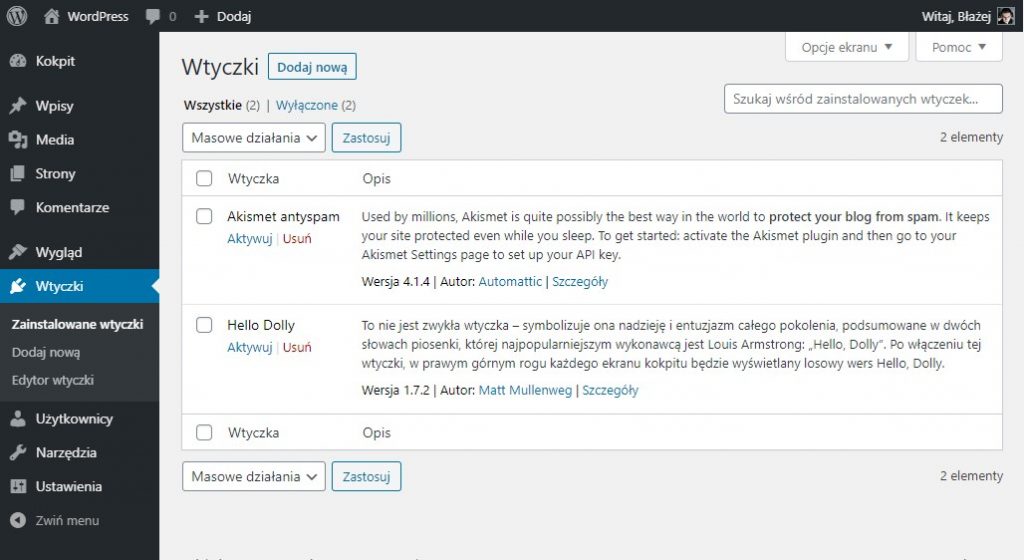
Wykasuj przykładowe wpisy i strony
Po zainstalowaniu WordPressa zauważysz przykładowe treści na swojej witrynie. W zakładce „Wpisy” widoczny będzie wpis o nazwie „Witaj, świecie!”, natomiast w zakładce „Strony” znajdziesz podstronę o nazwie „Przykładowa strona”. Wszystkie te treści możesz wykasować i zastąpić własnymi.
Warto też wiedzieć, jak usunąć motyw, którego nie potrzebujesz
Świeża instalacja WordPressa wyposażona jest w kilka domyślnych motywów, z których możesz skorzystać. Znajdziesz je w zakładce „Wygląd > Motywy”. Większość osób jednak instaluje własne motywy.
Możesz usunąć te motywy, które są Ci niepotrzebne, ale pozostaw chociaż jeden z podstawowych motywów WordPressa „na czarną godzinę”. Klknij w „Szczegóły motywu”, a następnie w nowym oknie wybierz „Usuń”.
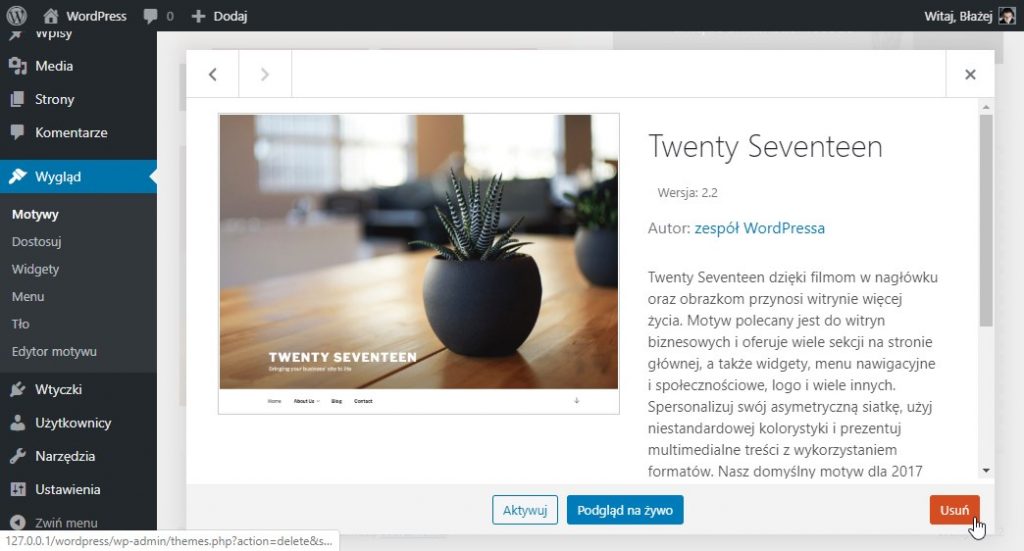
Zawsze pozostaw jeden motyw aktywny (ten aktualnie używany) i jeden nieaktywny (najlepiej jeden z najnowszych, domyślnych motywów). Dzięki temu w razie poważniejszych problemów z aktywnym motywem WordPress będzie mógł tymczasowo przełączyć się na ten drugi, aby zapobiec „białemu ekranowi śmierci”.
3. Ustaw bezpośrednie odnośniki
Adresy URL Twoich wpisów i stron powinny wskazywać na znajdującą się pod nimi treść i być łatwe do odczytania. WordPress ma wbudowaną opcję, która pozwala dostosować strukturę linków. Wejdź do „Ustawienia > Bezpośrednie odnośniki”.
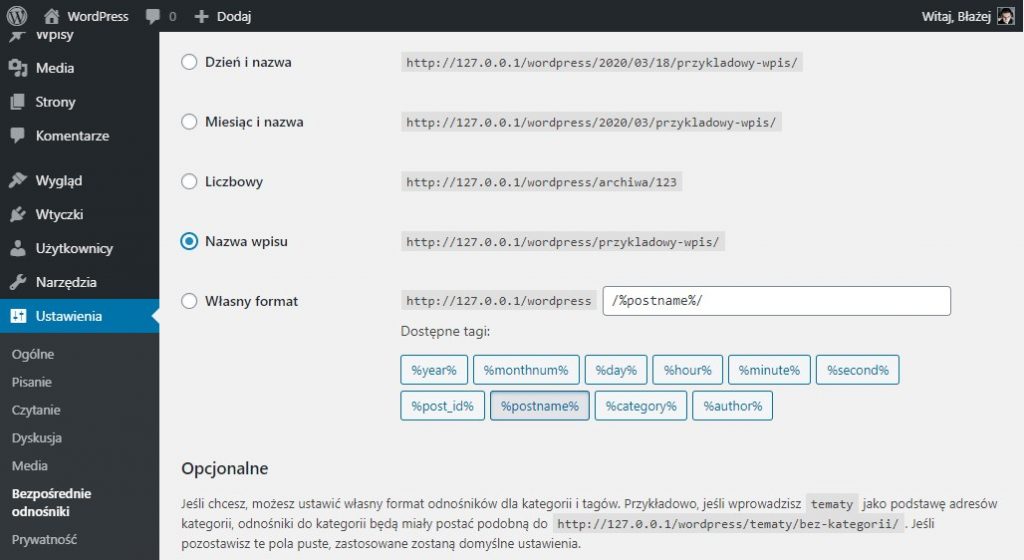
W tym miejscu możesz wybrać schemat linków. W większości przypadków pożądanym rozwiązaniem jest „Nazwa wpisu”. To prosty schemat, który skupia się na wstawieniu tytułu wpisu lub podstrony do adresu URL. Warto też w tym miejscu przetłumaczyć nazwę kategorii z „category” na coś w języku polskim. Możesz też wyłączyć wyświetlanie kategorii w adresie URL – wystarczy w tym celu wpisać samą kropkę.
4. Skonfiguruj kategorie wpisów
Jeżeli na swojej stronie będziesz używać funkcji wpisów (postów), to koniecznie skonfiguruj kategorie. Każdy wpis w trakcie dodawania wymaga wskazania, do jakiej kategorii ma zostać przypisany.
Wejdź do zakładki „Wpisy > Kategorie”. W tym miejscu wyświetlą się wszystkie kategorie. Domyślnie jest tu tylko jedna o nazwie „Bez kategorii”. Najedź kursorem myszy na tę kategorię i kliknij w odnośnik edycji. Możesz tu zmienić nazwę podstawowej kategorii na taką, która najlepiej oddaje większość wpisów na Twojej stronie.
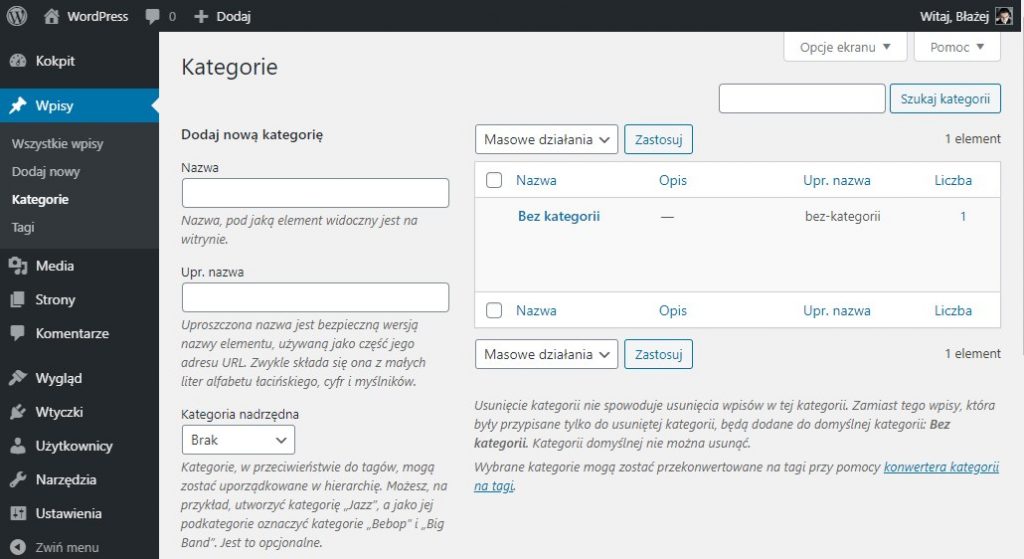
Następnie, korzystając z krótkiego formularza po lewej stronie, dodaj kolejne kategorie, zgodne z tematyką Twojego bloga. Wpisz pełną i skróconą nazwę kategorii (skrócona nazwa wyświetla się w adresie URL) i potwierdź jej dodanie.
5. Naucz się, jak zainstalować motyw i dostosować wygląd WordPressa
Twoja strona musi ładnie wyglądać! Wejdź do „Wygląd > Motywy” i wybierz opcję „Dodaj nowy” u góry ekranu. Wyświetli się katalog dostępnych motywów dla Twojej strony.
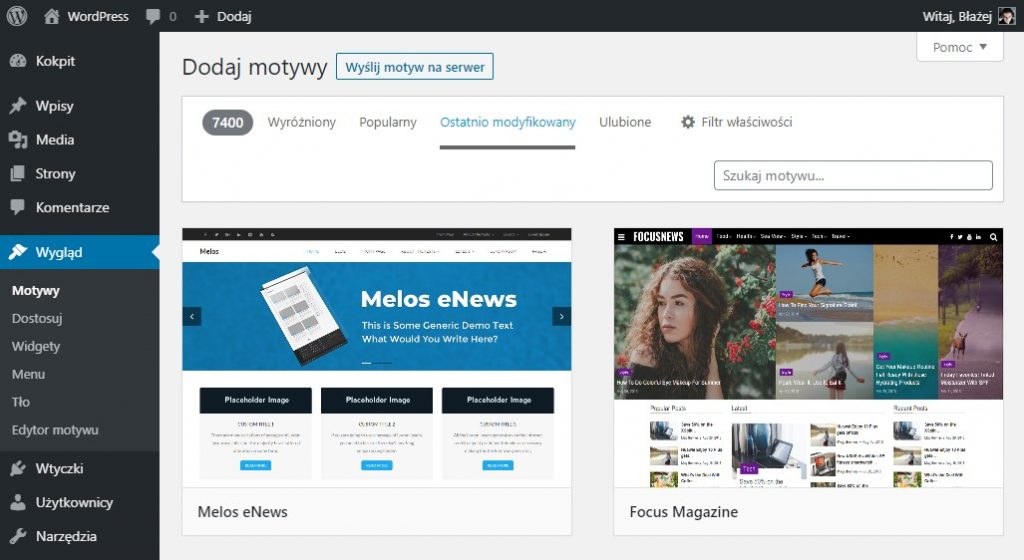
W repozytorium WordPressa znajdziesz naprawdę sporo darmowych motywów, od których możesz wyjść z własnym pomysłem. Dostępne są motywy proste, które stanowią szkielet pod własną kompozycję, jak i motywy kompletne, w których wystarczy tylko wstawić własne dane.
Po zainstalowaniu motywu przejdź do „Wygląd > Dostosuj”. Wyświetli się ekran personalizacji motywu z dostępnymi opcjami.
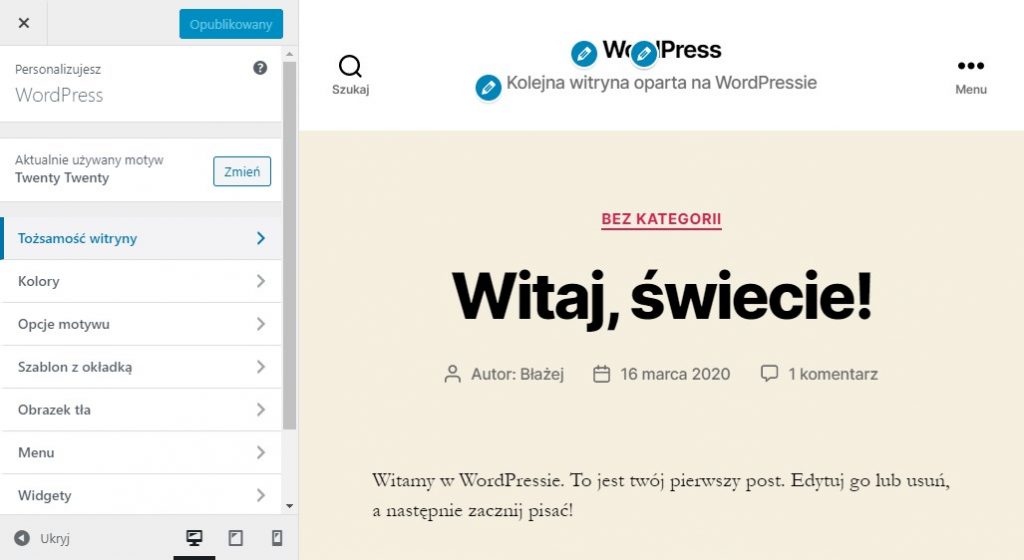
Opcje te są zależne od motywu, ale znaleźć tu można kilka stałych opcji, takich jak „Tożsamość witryny”. W tym miejscu możesz zawsze ustawić logo swojej strony, a także wybrać tzw. favicon, czyli ikonę, która wyświetla się na karcie w przeglądarce.
6. Poznaj edytor Gutenberg, aby wiedzieć, jak dodać podstronę i wpis
Wpisami i podstronami możesz zarządzać w zakładkach „Wpisy” oraz „Strony”. Wpisy wyświetlane są wśród najnowszych aktualności, a także w archiwach kategorii. Strony to z kolei statyczne podstrony, które można podpiąć do menu – za ich pomocą tworzy się zazwyczaj zakładki typu „O mnie” czy „Kontakt”.
Aby dodać własną treść, wystarczy przejść do wybranej zakładki (Wpisy lub Strony), a następnie kliknąć „Dodaj nowy”. Wyświetli się edytor treści, w którym należy uzupełnić tytuł, a także wprowadzić zawartość.
Od WordPressa 5.0 wykorzystywany jest edytor wizualny Gutenberg, dzięki któremu wprowadzanie treści odbywa się w oparciu o bloki (każdy nagłówek, akapit, zdjęcie czy filmik to osobny blok, który można swobodnie przesuwać).
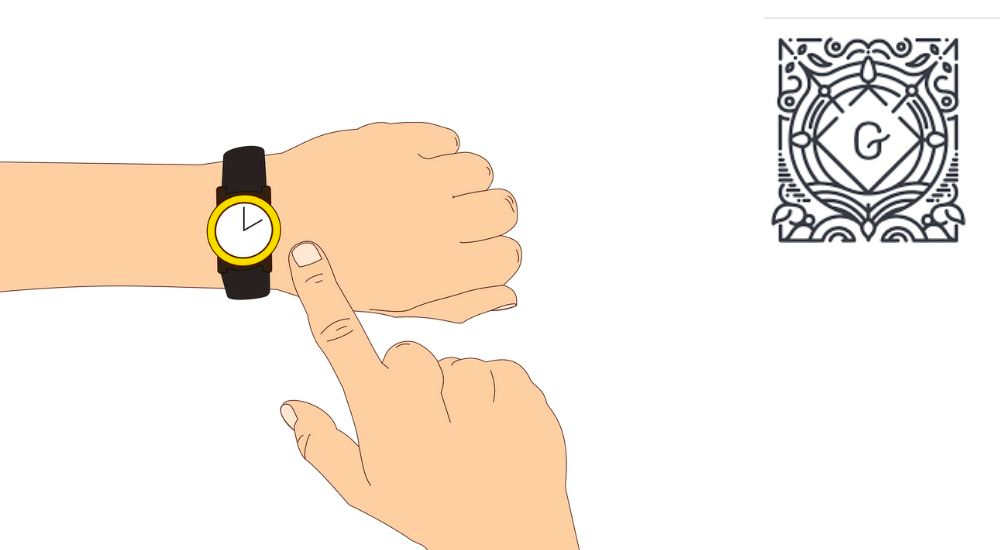
ZOBACZ RÓWNIEŻ
Gutenberg – jak ułatwić sobie pracę w nowym edytorze WordPressa
Dodawanie treści w Gutenbergu to głównie klikanie. Zobacz, jak ułatwić sobie pracę i przyspieszyć obsługę edytora.
Gdy masz już dodatkowe podstrony, to warto stworzyć menu, w którym je umieścisz. W WordPressie można tworzyć dowolną ilość menu, a następnie wyświetlać je w określonych miejscach (np. górny pasek, stopka itp.). Miejsca są definiowane przez motyw i to od niego zależy, jakie lokalizacje będą dostępne.
Wejdź do „Wygląd > Menu”, a następnie utwórz nowe menu, nadając mu dowolną nazwę. Po stworzeniu menu należy wstawić do niego własne odnośniki. Po lewej stronie znajdziesz dostępne elementy, które możesz dodać do menu – są tam stworzone kategorie, wykreowane podstrony, a także inne treści, których używasz na stronie. Wystarczy zaznaczyć wybrane opcje i kliknąć „Dodaj do menu”.
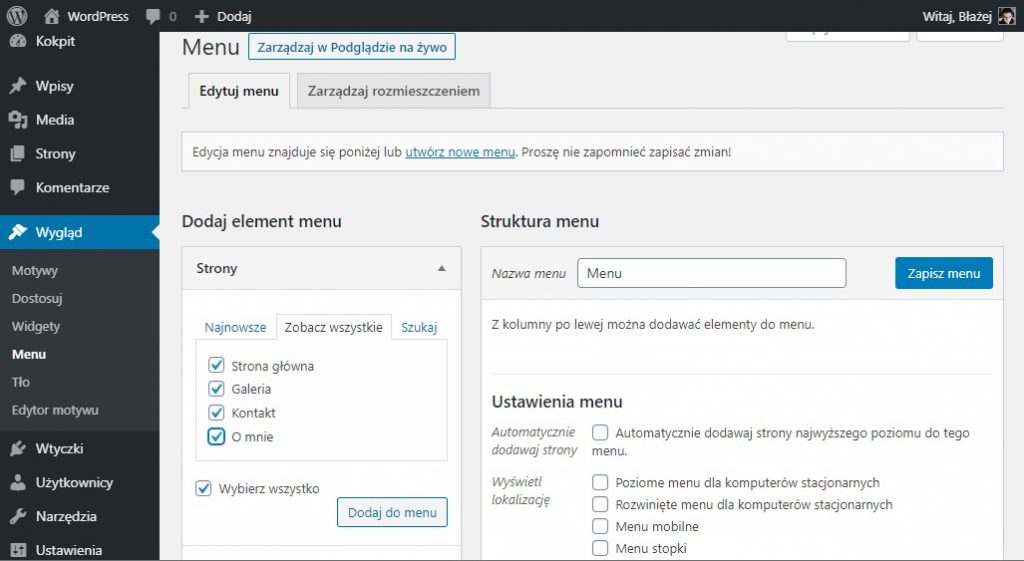
Po dodaniu elementów do menu należy wybrać, w którym miejscu będzie się ono wyświetlać. Można to zrobić nieco niżej, w sekcji „Wyświetl lokalizację”. Wystarczy tu zaznaczyć miejsce, w którym menu ma się pojawić. Jak wspomniałem, miejsca są zależne od wybranego motywu. Zazwyczaj to najważniejsze menu oznaczone jest jako „Menu główne” lub „Primary”.
| Twój WordPress działa wolno u obecnego usługodawcy? Przenieś stronę do LH.pl i śpij spokojnie! |
8. Zobacz, jak ustawić stronę główną w WordPressie
WordPressa możesz użyć zarówno do stworzenia klasycznego bloga, jak i do wizytówki firmowej. Czasem strona skupia się wyłącznie na wpisach, z kolei innym razem wykorzystuje ona jedynie statyczne strony, bez funkcji bloga. W zależności od charakteru witryny wybierz, czy po wejściu mają się wyświetlać od razu najnowsze wpisy (w stylu klasycznego bloga), czy też wybrana inna podstrona. Aby to dostosować, wejdź do „Ustawienia > Czytanie”.
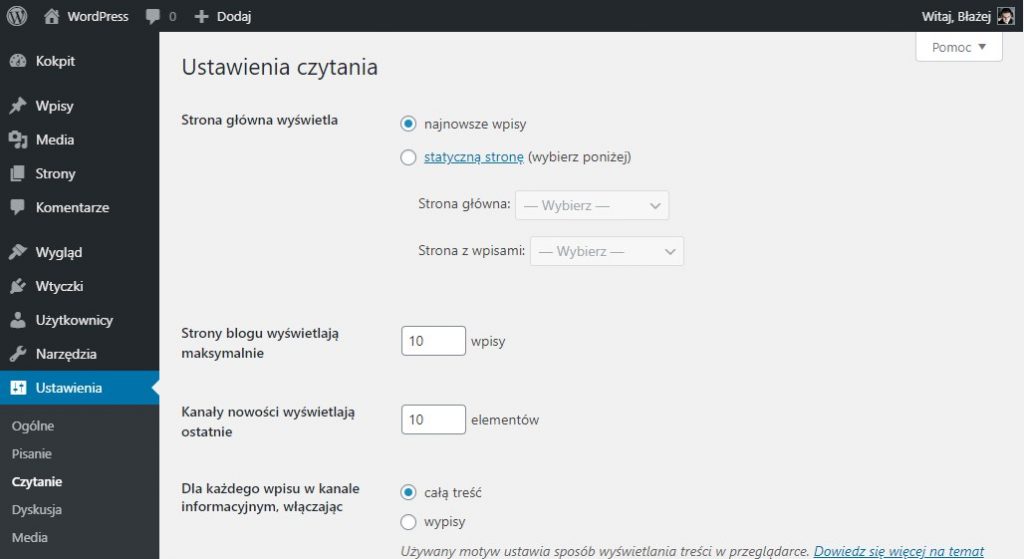
W tym miejscu możesz wskazać, czy strona ma od razu wyświetlać najnowsze wpisy, czy też określoną podstronę. Jeśli określoną podstronę, to zaznacz pole „statyczną stronę”, a następnie wskaż, która ze stworzonych stron będzie pełnić rolę strony głównej, a którą będzie kontenerem na wszystkie wpisy.
9. Zapoznaj się z wtyczkami
Wtyczki to przydatna opcja, dzięki której możesz rozbudować funkcjonalność strony o nowe możliwości. Jeśli brakuje Ci określonej funkcji w WordPressie, to najprawdopodobniej możesz ją dodać przy użyciu wtyczki (np. system rezerwacji, opcja sklepu). Wystarczy wejść do zakładki „Wtyczki” i wybrać opcję „Dodaj nową”.
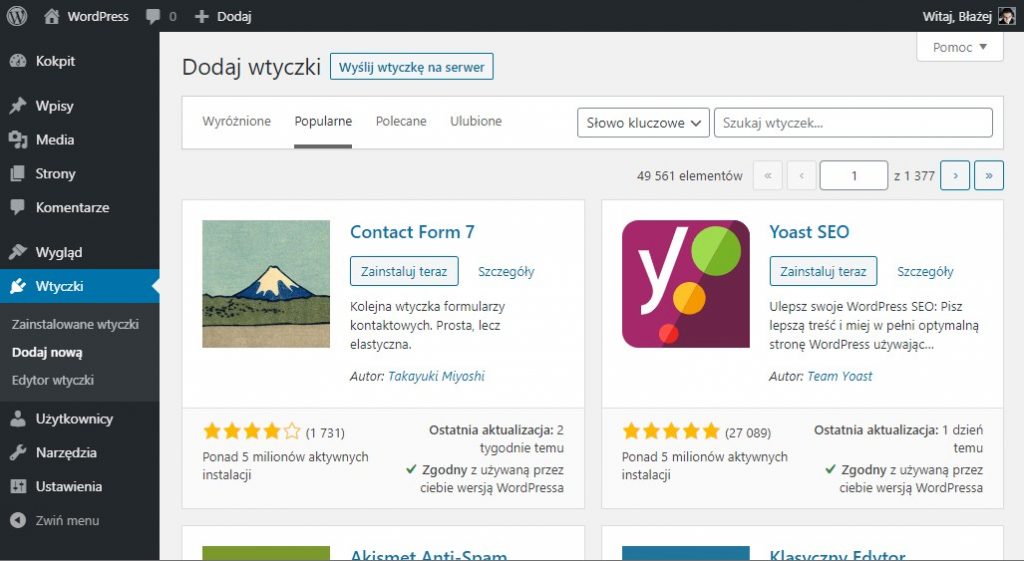
W repozytorium WordPressa znajduje się także mnóstwo wtyczek do wykonania czynności administracyjnych (np. kopie zapasowe WordPressa) bądź optymalizacyjnych (optymalizacja zdjęć, dostosowanie pod SEO).
Pamiętaj jednak, aby nie instalować zbyt dużej ilości wtyczek. Wiele rzeczy da się wdrożyć w inny sposób na stronie (np. statystyki Google Analytics), często nawet w bardziej odpowiedni sposób, niż poprzez użycie wtyczki. Zbyt duża ilość wtyczek może spowolnić Twoją witrynę, a także narazić ją na niebezpieczeństwo (nieaktualizowane wtyczki są najczęstszym źródłem luk w zabezpieczeniach).
10. Wyłącz blokady i dodaj stronę do wyszukiwarki Google
Wszystko gotowe? Wyłącz blokadę indeksowania w „Ustawienia > Czytanie”, odznaczając pole „Proś wyszukiwarki o nieindeksowanie tej witryny”. Jeżeli na czas budowy strona była zabezpieczona hasłem, to możesz z tego także zrezygnować. Otwórz plik .htaccess na serwerze i wykasuj dyrektywę, która jest odpowiedzialna za blokadę przy użyciu hasła.
W wyniku tego strona będzie dostępna dla wszystkich. Kolejnym krokiem jest upewnienie się, że może być ona prawidłowo indeksowana przez Google. Aby to zrobić, zapoznaj się z poradnikiem dodawania strony do wyszukiwarki Google. Dowiesz się z niego m.in. jak dodać stronę do Google Search Console w celu analizowania błędów indeksowania.
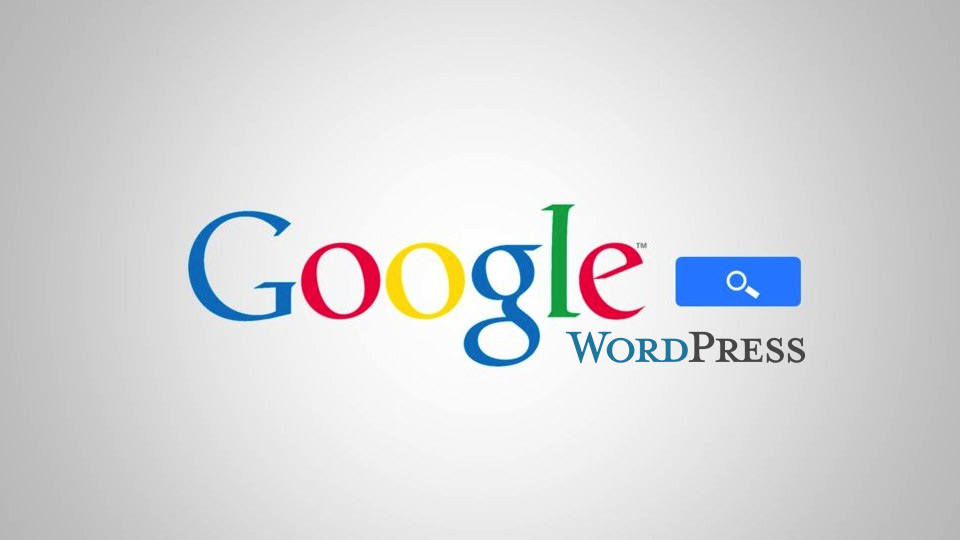
ZOBACZ RÓWNIEŻ
Jak dodać stronę na WordPressie do wyszukiwarki Google
Ukończyłeś tworzenie swojej strony? Upewnij się, że jest widoczna w Google i potencjalni odwiedzający mogą ją znaleźć.
Podobał Ci się artykuł? Zostaw opinię!
2 komentarze
Możliwość komentowania została wyłączona.









Witam, czy stonę w wordpresie można stworzyć w oparciu o szablon?
Dziękuję za poręczny poradnik!