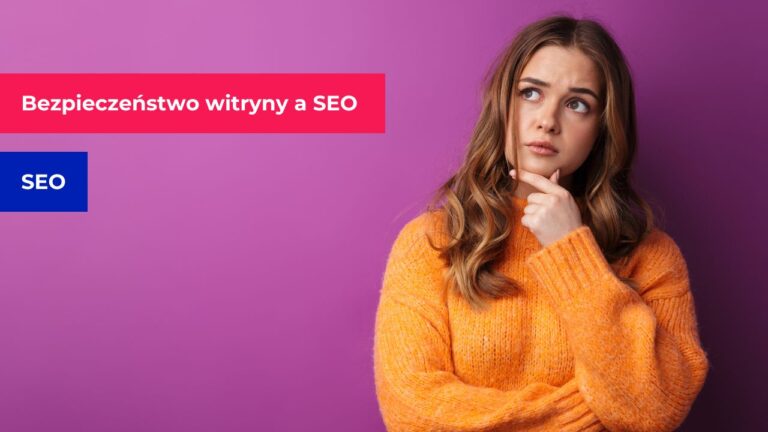LH.pl · Dział pomocy
Yoast SEO jest (aktualnie) najpopularniejszą i najprzyjemniejszą wtyczką do optymalizacji stron i wpisów na WordPressie pod kątem SEO. Ilość dostępnych opcji może odstraszyć początkujących użytkowników. Pomogę Ci przejść przez jego konfigurację.
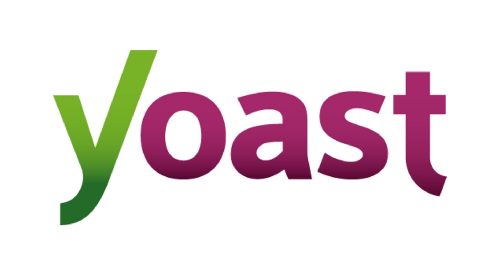
Instalacja Yoast
Po zainstalowaniu wtyczki i jej uruchomieniu w menu po lewej pojawi się dodatkowa sekcja SEO. Wybierz Dashboard znajdziesz tutaj informacje dotyczące błędów, jakie znalazła wtyczka. Warto się nimi zainteresować jak najszybciej, gdyż część z nich może uniemożliwić indeksację Waszej strony w Google.
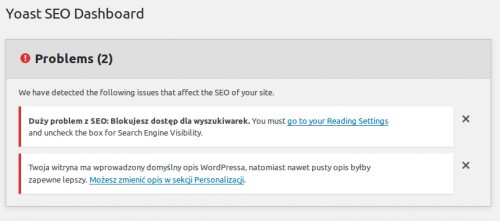
Konfigurator Yoast
Następnie przejdź do zakładki Ogólne i wybierz Open the configuration wizard. Zostaniesz przeniesiony do kreatora początkowej konfiguracji strony.
1.W pierwszym oknie Yoast zaproponuje Ci zapisać się do newslettera i… naprawdę warto 🙂
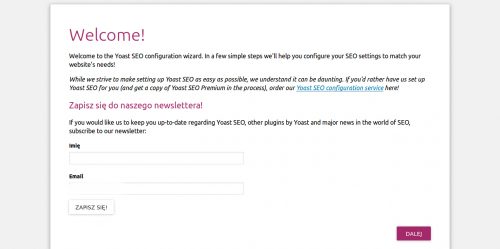
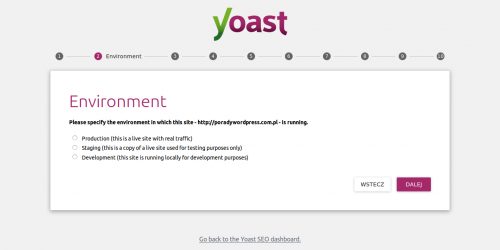
2. Kolejnym etapem będzie wybranie środowiska, w którym znajduje się Twoja strona:
Production – to strona z prawdziwym ruchem użytkowników, opublikowana w internecie i może nawet promowana. To zapewne Twoja strona 🙂
Staging – to kopia Twojej strony, którą wykonałeś np. do testów nowych rozwiązań
Development – to strona, nad którą pracujesz lokalnie, np. na pakiecie XAMPP
3. Wybierz typ strony. Otrzymasz listę wyboru typu strony
Strona z wpisami – to strona blogowa
Webshop – to sklep internetowy
News site – strona poświęcona newsom, magazyn, portal informacyjny
Small business site – strona niewielkiego biznesu/firmy
Other corporate site – strona firmowa innego typu
Other personal site – strona osobista innego typu
Wybierz rodzaj strony, który najlepiej odpowiada charakterowi Twojego WordPressa.
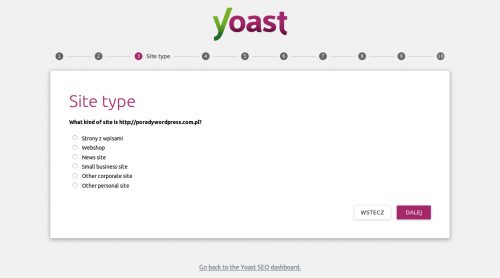
4. Strona firmowa, czy prywatna?
Wybierz jedną z opcji, dzięki której Graf Wiedzy Google będzie wiedział jak zakwalifikować Twoją stronę. W zależności od wybranej opcji zostaniesz poproszony:
Firma – podanie nazwy firmy i dodanie jej logo
Osoba prywatna – wprowadzenie imienia i nazwiska
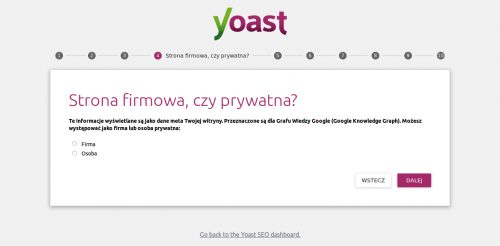
5. Media Społecznościowe
W tym kroku będzie mógł podać linki do swoich profili w mediach społecznościowych. Wyjątkiem jest Twitter, w którym podajesz jedynie nazwę użytkownika.
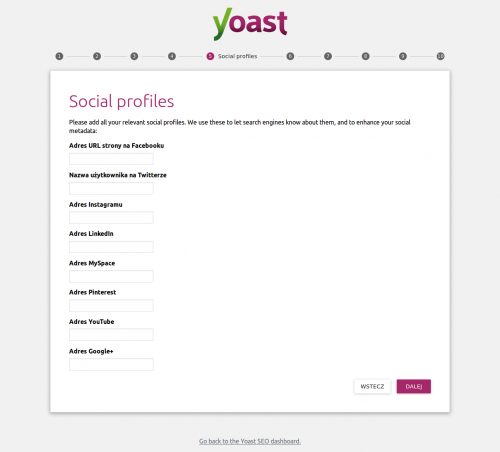
6. Co ma zobaczyć Google?
Wybierz, które typy publikowanych treści mają zostać zaindeksowane przez Google. Do wyboru są Wpisy, Strony i Media. Sugeruję pozwolić (opcja Visible) indeksować wszystkie treści.
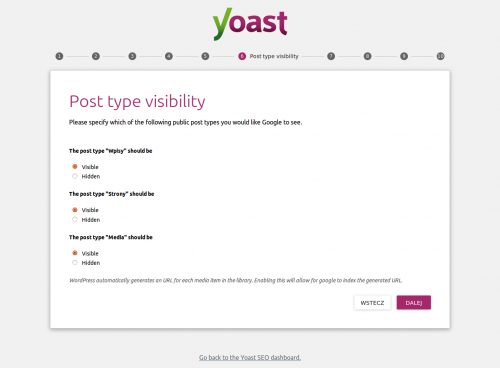
7. Wielu autorów
Zaznacz, czy będziesz jedynym autorem bloga, czy może będziesz go współprowadził z innymi.
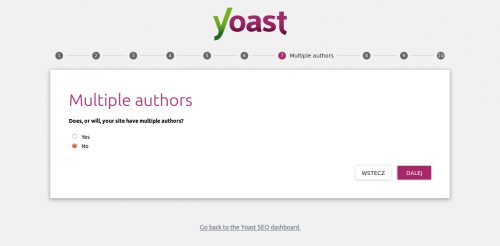
8. Google Search Console
Jeżeli chcesz wiedzieć więcej o swojej stronie i wspomóc jej indeksowanie koniecznie pobierz i wprowadź kod uwierzytelniający.
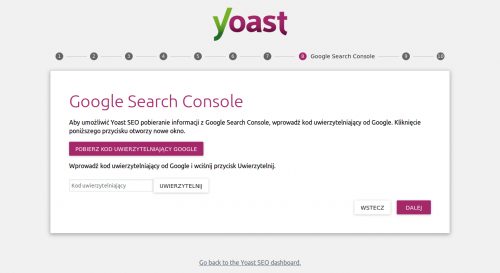
Dowiedz się Jak dodać stronę na WordPressie do wyszukiwarki Google?
9. Ustawienia tytułu
Yoast automatycznie pobierze nazwę Twojej witryny z ustawień WordPressa. Możesz ją tutaj zmienić, jeśli chcesz. Dodatkowo wybierasz graficzny separator, który będzie oddzielał tytuł posta od ogólnej nazwy witryny.
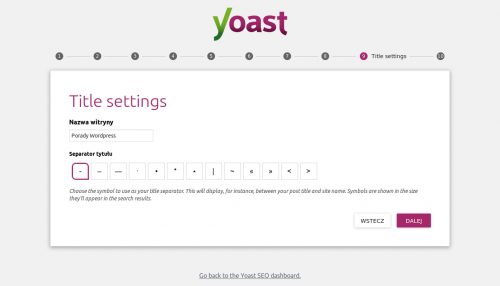
10. Koniec
Otrzymasz komunikat o zakończeniu prac z konfiguratorem
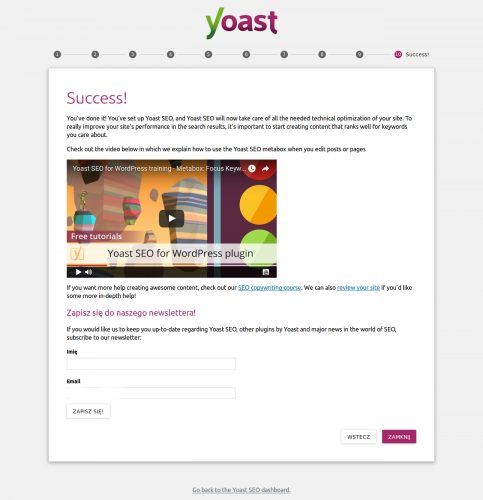
Dashboard
Wróć do Dashboard Yoast i przejdź do zakładki Features. Poniżej prezentuję sugerowane ustawienie.
Advanced settings pages pozwoli Ci dokonać bardziej szczegółowej konfiguracji w dalszej części.
OnPage.org to (w większości płatna) platforma, która sprawdza, czy i w jaki sposób jest indeksowana Twoja strona. Jeśli nie planujesz zakładać konta w OnPage.org możesz wyłączyć tę funkcję.
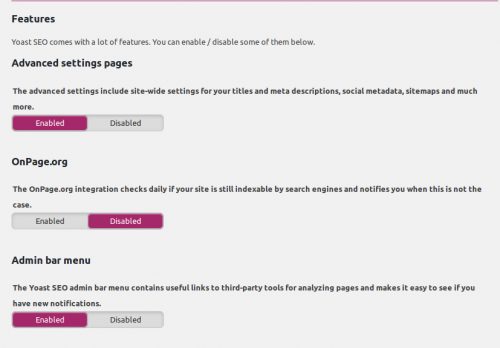
Admin bar menu dodaje na górnej belce kokpitu WordPressa dodatkową sekcję poświęconą Yoast. Warto ją włączyć choćby dla notyfikacji o błędach na stronie.
Kolejne zakładki Dane Firmy i Narzędzia dla Webmasterów możesz pominąć, jeśli w konfiguratorze przeszedłeś przez punkty 4 i 8.
Ostatnia zakładka to Bezpieczeństwo. Jeśli prowadzisz bloga wraz ze współautorami, którzy nie mają statusu admina możesz pozwolić im modyfikować w zaawansowany sposób wrzucane posty. Sugeruję jednak pozostawić tę opcję wyłączoną (disabled).
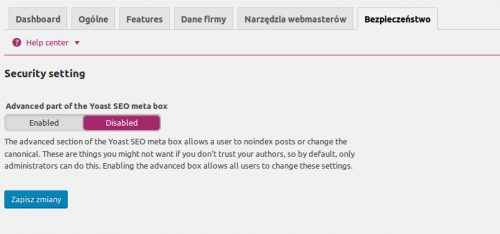
Ustawienia Meta Tytułu i Meta Opisu
Wróć teraz do menu SEO po lewej stronie. Kolejnym ustawieniem będą Tytuły i Meta Tagi. Możesz tutaj ustawić szablony tytułów i meta opisów dla poszczególnych rodzajów treści. Yoast domyślnie zasugeruje odczytywanie tytułów. Ja pozostawiam te ustawienia zawsze domyślne. Wolę później ręcznie dopracować każdy wpis i podstronę. W dalszej części pokażę Ci jak.
Ustawienie Społeczności pozwala na dodanie adresów naszych portali społecznościowych (robiłeś to w kreatorze w punkcie 5).
Mapa strony
Przechodzimy do bardzo ważnego ustawienia, jakim jest mapa strony (site map). Yoast samodzielnie tworzy mapę strony, czyli wykaz elementów (podstron, postów, mediów, etc.), które mają zostać zaindeksowane przez roboty Google.
To tutaj możesz zdecydować, co chcesz wykluczyć z indeksacji.
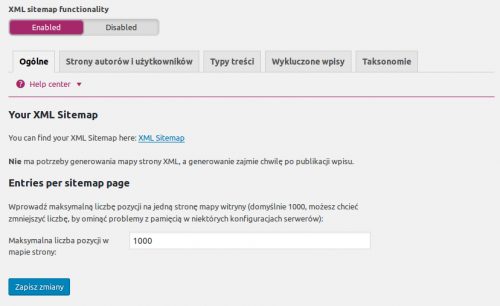
Zaawansowane
Breadcrumbs (okruszki) pozwala stworzyć ścieżkę dotarcia do posta poczynając od strony głównej, np. strona główna -> kategoria -> podkategoria -> wpis
To nie tylko wygodne dla użytkownika menu nawigacyjne, ale również sposób na lepszą indeksację przez Googla (linkowanie wewnętrzne strony).
Znajdziemy tutaj również kilka przydatnych opcji, jak pogrubienie ostatniego elementu, czy określenie wyglądu separatora.
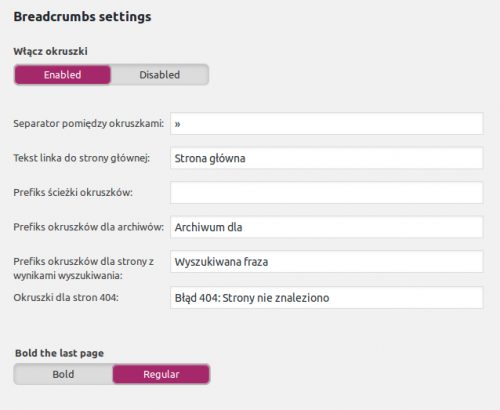
Bezpośrednie odnośniki
Strip the category base from the category URL (Usuń kategorię z odnośników) – bardzo przydatna funkcja usuwająca domyślny prefiks /category z linków
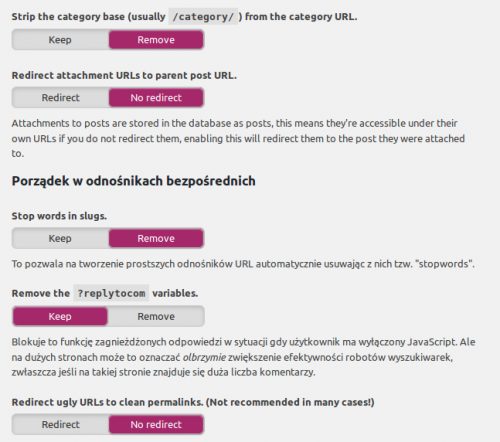
Redirect attachment URLs to parent post URL (Przekieruj adres załącznika na adres posta, do którego jest załączony). Jeżeli ktoś kliknie w obrazek zostanie przeniesiony na stronę wpisu, w którym ten obrazek się znajduje. Funkcja nieprzydatna, jeśli chcecie, aby Wasze obrazki były odnajdywane przez wyszukiwarkę graficzną Google.
Stop words in slug (usuń tzw. stopwords z linku) – pozwala usunąć zbędne z punktu widzenia SEO wyrazy z linków. Listę takich słów znajdziesz tutaj: https://www.ranks.nl/stopwords/polish
Remove the ?replytocom variables (Usuń zmienne ?replytocom) – usuwa zmienną ?replytocom z linków odpowiedz w komentarzach. Ma to przynieść wymierne efekty przy pozycjonowaniu stron z dużą ilością komentarzy (tak zapewnia autor wtyczki).
Redirect ugly URLs to clean permalinks (Przekieruj brzydkie adresy do czystych ładnych linków) – włączenie tej funkcji pozwoli na wyczyszczenie a adresów wszelkich parametrów i znaczników. W większości przypadków jest to działanie niepożądane. Sugeruję zostawić je wyłączone. Jeśli natomiast włączysz tę opcję będziesz mieć możliwość wykluczenia pewnych znaczników (np. znaczników UTM) z przekierowania. Zabawa dla naprawdę zaawansowanych użytkowników.
Kanał RSS
Ta opcja nie wpływa na SEO. Możesz w niej ustawić zmienne, które mają się pojawiać przed i po wpisie w kanale RSS.
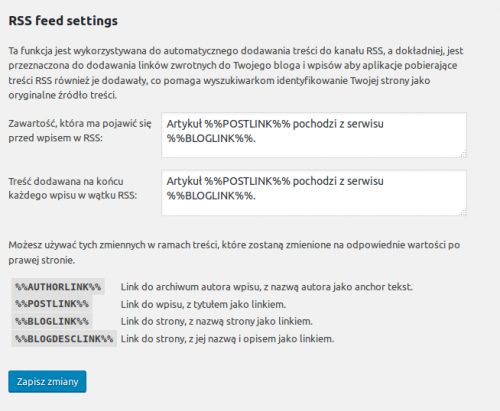
Narzędzia
W tej sekcji znajdziesz narzędzie do masowej edycji meta opisów i meta tytułów. Będziesz również w stanie wprowadzić zmiany w pliku .htaccess oraz robots.txt bez konieczności logowania się do serwera FTP. Możesz także zaimportować ustawienia z innych wtyczek SEO stosowanych w WordPressie.
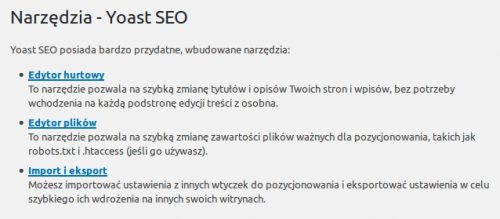
Edycja SEO dla Wpisów i Stron
Przechodzimy teraz do – moim zdaniem – najprzyjemniejszej części. Po zainstalowaniu Yoast pod edytorem tekstu każdego wpisu i każdej strony w WordPressie pojawiło się dodatkowe okno.
Jeżeli prowadzisz stronę od pewnego czasu musisz przejrzeć każdą stworzoną stronę i wpis, aby skonfigurować SEO pod własne potrzeby. Nie pozostawiaj nic przypadkowi. Tak naprawdę największa moc Yoast drzemie właśnie w poniższej konfiguracji.
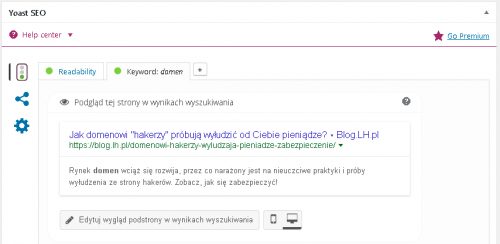
Znajdziesz tutaj dwie zakładki Keyword: oraz Readability, które przeskanują Twój tekst pod kątem wybranego słowa kluczowego oraz przejrzystości tekstu.
[su_highlight]Ważna uwaga. Yoast w przeciwieństwie do Googla nie zna języka polskiego i w swoich analizach nie uwzględnia naszej odmiany przez przypadki ani synonimów słów. Twoje wyniki SEO mogą zatem być lepsze niż sugeruje to wtyczka. Traktuj ją jako pewien drogowskaz i zbiór zasad.[/su_highlight]
W pierwszej kolejności wpisz w pole Focus keyword słowo kluczowe, które ma zostać przeanalizowane. Ja w tekście Anety: Jak domenowi „hakerzy” próbują wyłudzić od Ciebie pieniądze? użyłem słowa “domen” ponieważ jest to składowa wyrazów takich jak: domena i domeny oraz stanowi liczbę mnogą dla wyrażenia domena.

Teraz kliknij Edytuj wygląd podstrony w wynikach wyszukiwania. Rozwinie się menu, w którym będziesz mógł ustalić meta tytuł, meta opis i wygląd linku w Google. Wszystkie zmiany jakie wprowadzasz będziesz widział na podglądzie w czasie rzeczywistym (zarówno dla komputerów desktopowych, jak i urządzeń mobilnych). Po zaindeksowaniu strony przez roboty Google, tak właśnie będzie wyglądał wynik wyszukiwania dla konkretnego wpisu lub strony.
Podczas edycji meta opisu i meta tytułu zaobserwujesz zmieniający kolor pasek postępu, który informuje Cię o ilości użytych znaków. Zawsze staraj się, aby oba paski były w kolorze zielonym. Krótsza część jest źle odbierana, a dłuższa zostanie automatycznie usunięta.
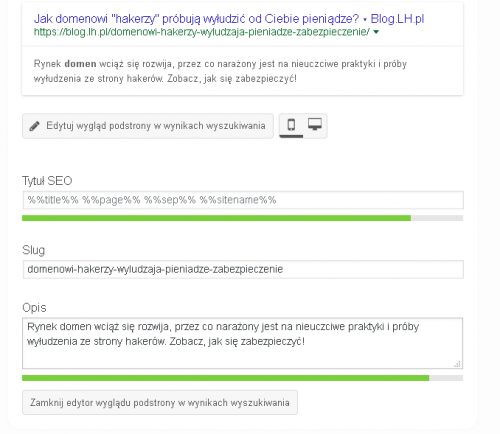
W płatnej wersji Yoast możesz dla danego wpisu lub strony ustawić konfigurację dla większej liczby słów kluczowych i dla każdego z nich ustawić inne meta opisy i meta tytuły. Jest to o tyle istotne, że wyniki wyszukiwania Google są kontekstowe i mogą wyświetlać różną zawartość dla różnych zapytań.
Poniżej edytora znajdziesz wytyczne, które rekomenduje Yoast, aby Twoje działania SEO były skuteczniejsze. Są to ogólne zasady, które warto stosować. Pamiętaj jednak, że nie zawsze wszystkie wytyczne będą na zielono. Część z nich zapewne już spełniłeś, niestety Yoast ich nie zlicza, bo jak wspomniałem, nie zna języka polskiego.
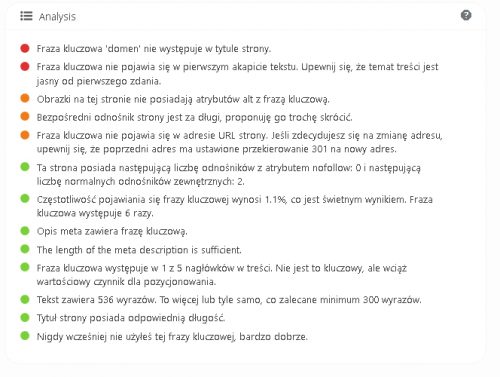
Wróć teraz do zakładki Readability. Znajdziesz w niej wynik analizy przejrzystości treści wpisu lub strony. Układ tekstu jest również jednym z czynników rankingujących Googla i warto dbać o odpowiednie formatowanie. Popularna “ściana tekstu” będzie trudna do wypozycjonowania w wyszukiwarce.
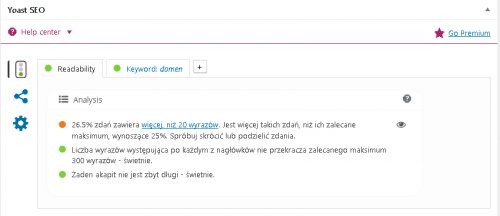
Kliknij teraz w ikonę social media (to te trzy kropki połączone liniami). Możesz tutaj zdefiniować jaki tytuł, opis i obrazek ma się pojawić podczas umieszczania linku na Facebooku lub Twitterze. Polecam pochylić się szczególnie nad obrazkiem, gdyż każde medium (w tym Twój blog) używa innego wymiaru obrazka. Jeżeli pozostawisz te ustawienia domyślne, istnieje duże ryzyko, że Facebook lub Twitter przytną obrazek wyróżniający post w sposób mało estetyczny.
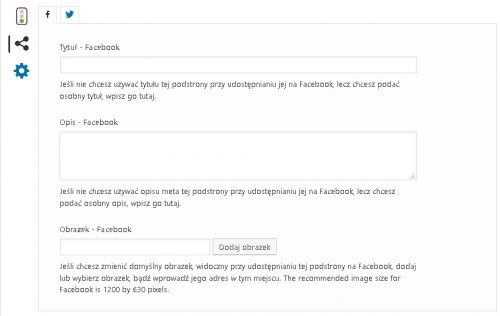
[Ja mam te pola nieuzupełnione ponieważ korzystam z innego systemu, który odpowiada dokładnie za to samo]
Pozostała jeszcze ikona koła zębatego. W tym menu kryją się bardzo zaawansowane opcje, które pozwalają np. wyłączyć daną stronę z indeksacji Googla. Używaj tej sekcji z rozwagą, bo możesz zniknąć z sieci.
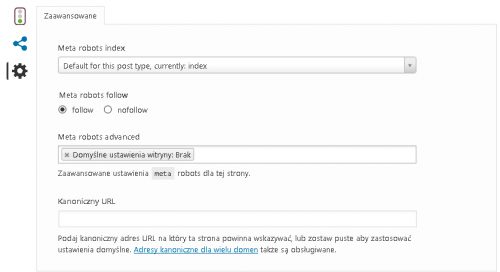
To dopiero początek
Yoast to rewelacyjne narzędzie wspierające i ułatwiające prowadzenie działań SEO na WordPressie. Niestety nie wykona za Ciebie najtrudniejszego zadania jakim jest przygotowanie ciekawych i wartościowych treści. Pozycjonowanie strony za pomocą content marketingu to proces długotrwały i wymagający. W długiej perspektywie potrafi się jednak odwdzięczyć świetnymi wynikami odwiedzin strony.