LH.pl · Dział pomocy
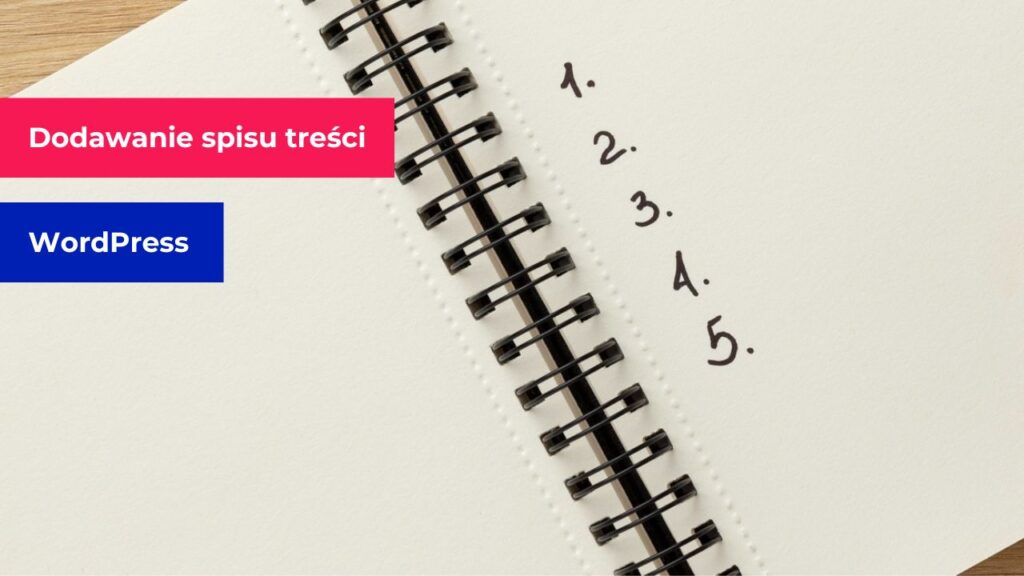
Przeglądając nasze artykuły z zakresu WordPressa zapewne zauważyłeś, że znaczna część z nich ma charakter instruktażowy, a wiele operacji jesteś w stanie wykonać bardzo szybko. Poniżej pokażę, Ci krok po kroku jak dodać spis treści do wpisu w WordPressie. Jest to przydatne rozwiązanie, szczególnie wtedy, kiedy wpis jest stosunkowo długi i podzielony na kilka sekcji. Po utworzeniu spisu treści, użytkownik klikając na interesujący go tytuł zostanie automatycznie przekierowany do konkretnego fragmentu w tekście. Pozwala to zaoszczędzić czas, który byłby potrzebny na przebrnięcie przez cały tekst, aby znaleźć interesujący fragment.
Spis treści można dodać na dwa sposoby — automatycznie lub ręcznie. Sposób automatyczny polega na zainstalowaniu wtyczki, która samodzielnie będzie generować i wyświetlać spis treści na podstawie nagłówków dodanych w artykule. Ręczny sposób jest z kolei bardziej elastyczny, bo pozwala własnoręcznie zdefiniować i nazwać poszczególne elementy spisu treści. Pokażemy oba sposoby.
Automatyczne dodawanie spisu treści w WordPressie
Automatyczne dodawanie spisu treści w WordPressie jest dużo wygodniejsze, gdyż nie wymaga od nas ręcznego tworzenia listy i wypełniania jej treścią. Co więcej, działa od razu w tył, więc po zainstalowaniu wtyczki wszystkie dotychczasowe publikacje na Twoim blogu zostaną wyposażone w spis treści.
W celu dodania spisu treści skorzystamy z wtyczki LuckyWP Table of Contents. Przejdź w swoim WordPressie do zakładki Wtyczki > Dodaj nową, a następnie wyszukaj wspomnianej wtyczki. Zainstalują ją i upewnij się, że jest włączona (przycisk Włącz).
Po jej zainstalowaniu przejdź w menu WordPressa do sekcji Ustawienia > Table of Conents. Aby spis treści tworzył się automatycznie i dodawał do wszystkich postów, wykonaj poniższą konfigurację w opcjach wtyczki.
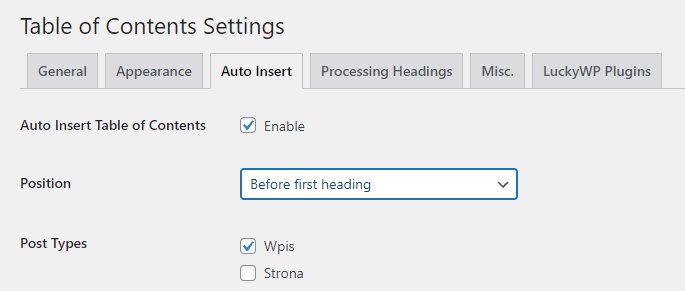
Przejdź do zakładki Auto Insert i zaznacz pole Enable obok opcji Auto Insert Table of Contents. W polu Position wybierz z rozwijanego menu, w którym dokładnie miejscu ma się wyświetlać spis treści w artykule:
- Before first heading (nad pierwszym nagłówkiem)
- After first heading (pod pierwszym nagłówkiem)
- After first block (pod pierwszym akapitem)
- Top (na samej górze artykułu)
- Bottom (na samym dole artykułu)
Z reguły artykuły mają wstęp, a następnie są podzielone na sekcje poprzedzone nagłówkami, więc najpopularniejszym rozwiązaniem jest opcja Before first heading, ale wybór zależy od Ciebie i od struktury postów na Twojej stronie.
Następnie w sekcji Post Types wybierz, w jakich typach treści ma być dodawany spis treści. W większości wypadków będziemy chcieli posiadać spis treści w artykułach blogowych (wpisy), a nie na statycznych podstronach (strony). Zaznacz więc Wpisy i kliknij Zapisz zmiany.
Spis treści powinien być teraz dostępny w każdym artykule. Możesz dodatkowo dostosować sposób jego wyświetlania w pozostałych ustawieniach wtyczki LuckyWP Table of Contents.
Ręczne dodawanie spisu treści w WordPressie
Alternatywnie, jeśli nie chcesz korzystać z automatycznego narzędzia, warto pamiętać, że spis treści można dodać samodzielnie. To, koniec końców, zwykła lista z odnośnikami do poszczególnych sekcji artykułu. Samodzielne, ręczne dodanie spisu treści może okazać się przydatne, gdy nie masz potrzeby dodawania spisu treści do wszystkich artykułów.
W celu samodzielnego dodania spisu treści do wpisu w WordPressie, zaloguj się na swoje konto. Następnie przejdź do zakładki Wpisy -> Wszystkie wpisy.
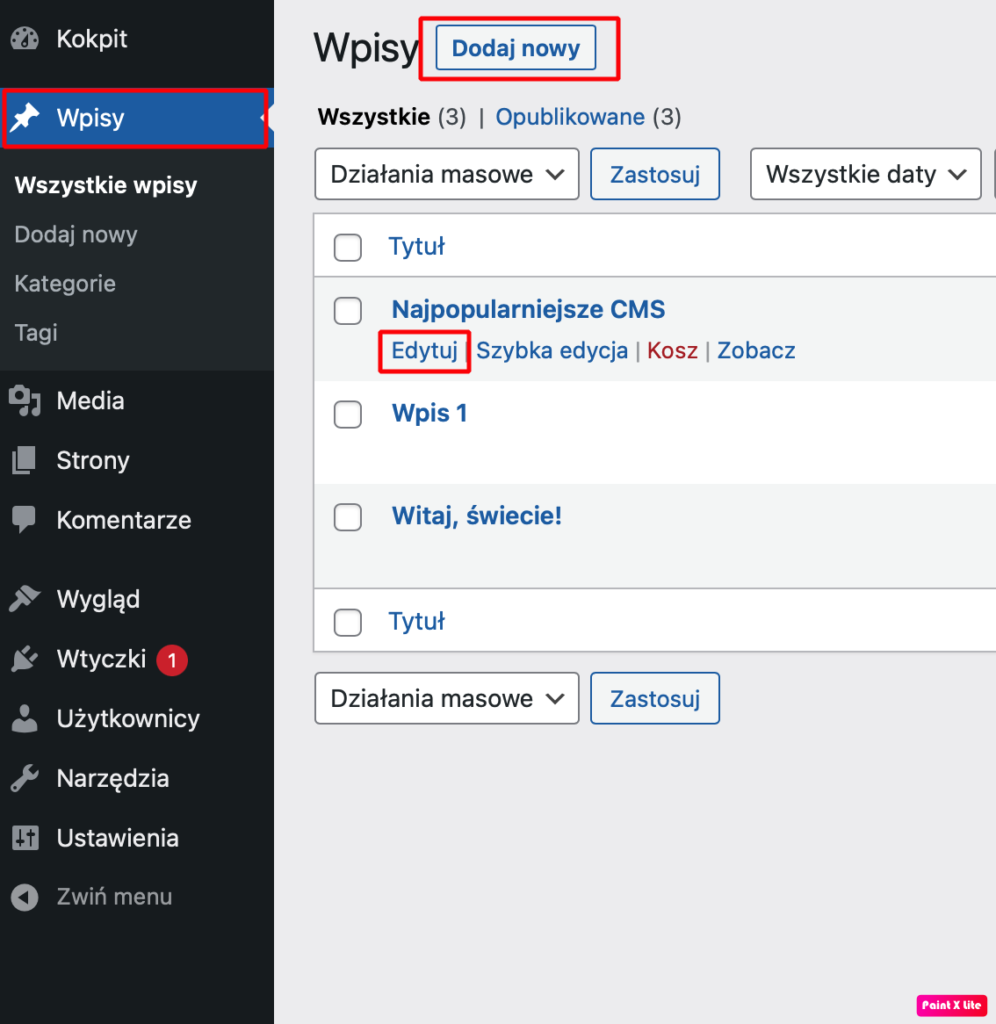
W tym miejscu możesz dodać nowy wpis lub edytować istniejący. Na potrzeby tego artykułu dokonam edycji istniejącego (przykładowego) już wpisu o nazwie Najpopularniejsze CMS.
Dodaj blok listy
Po przejściu do wpisu w górnym lewym rogu przejdź do sekcji dodania elementów strony. Z listy wybierz pozycję Lista.
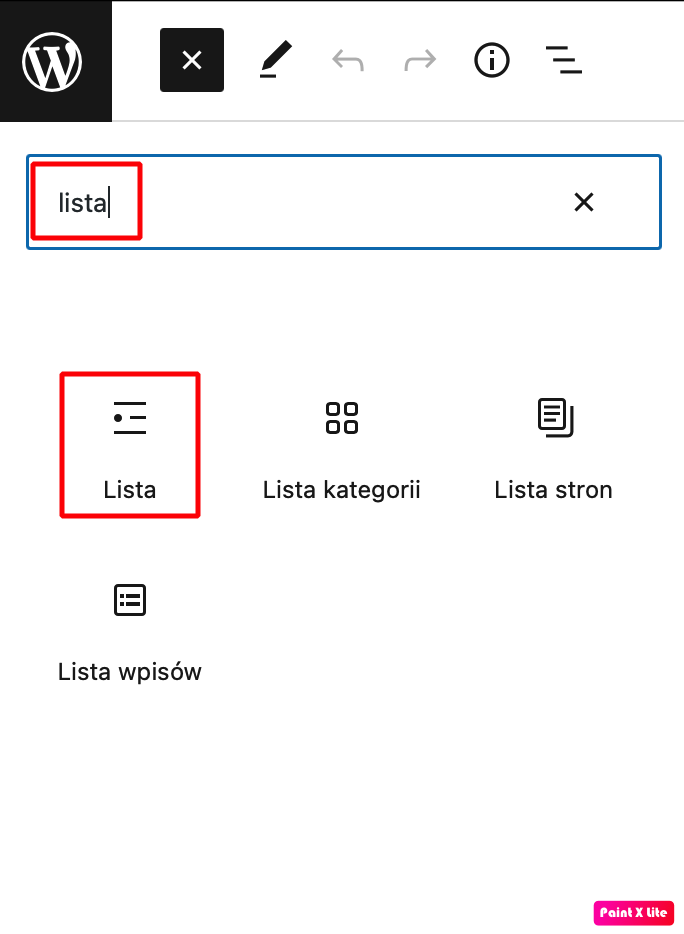
Teraz stwórz listę, która będzie odpowiadać podziałowi tematycznemu w Twoim tekście. Przykładowa lista poniżej:
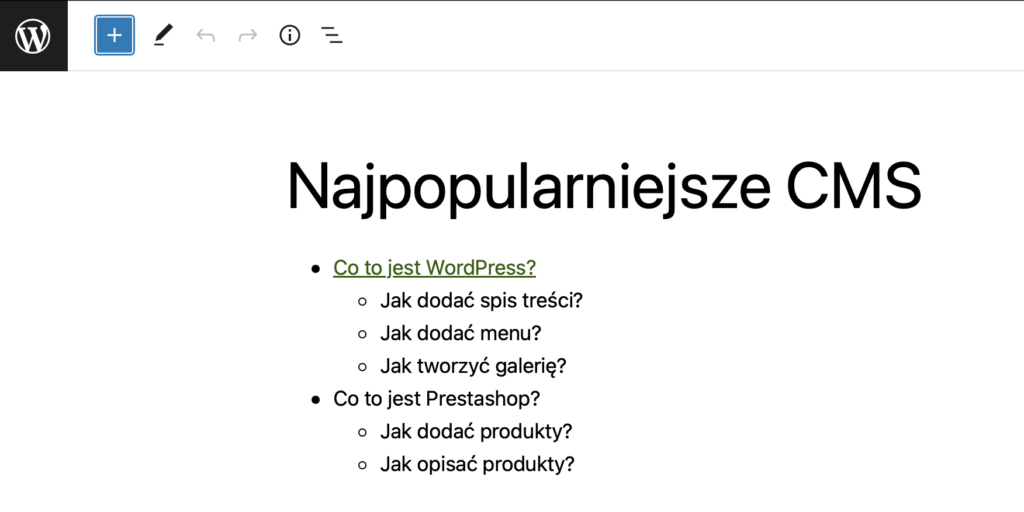
Dodaj kotwice (odnośniki), aby spis treści był interaktywny
Ostatnim krokiem jest dodanie kotwic. W tym celu zaznacz pierwszy punkt na liście, a następnie kliknij przycisk dodania hiperłącza. W oknie, które Ci się pojawi, nadaj nazwę kotwicy.
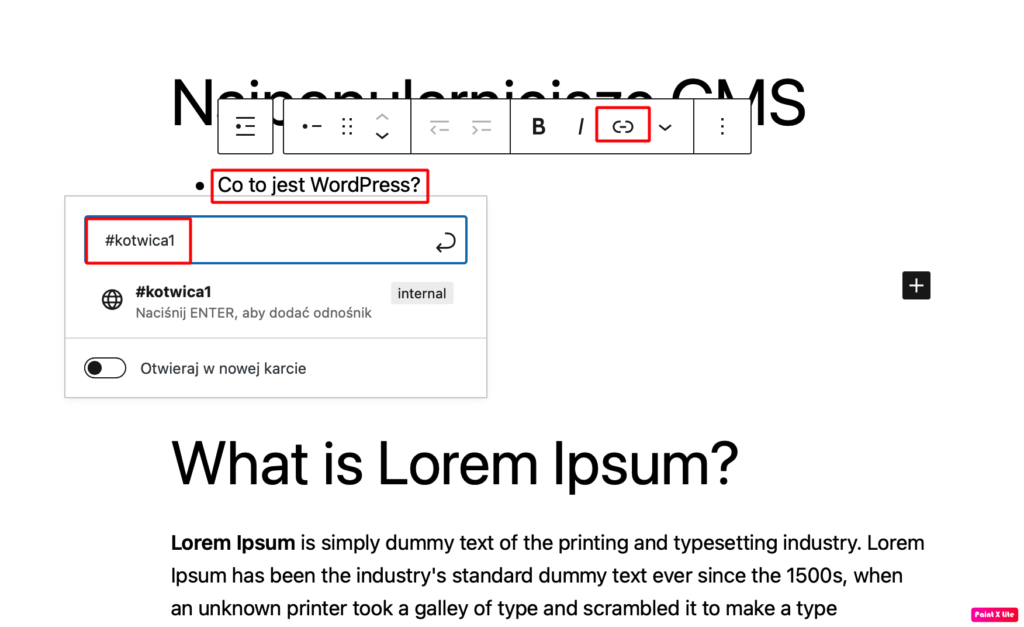
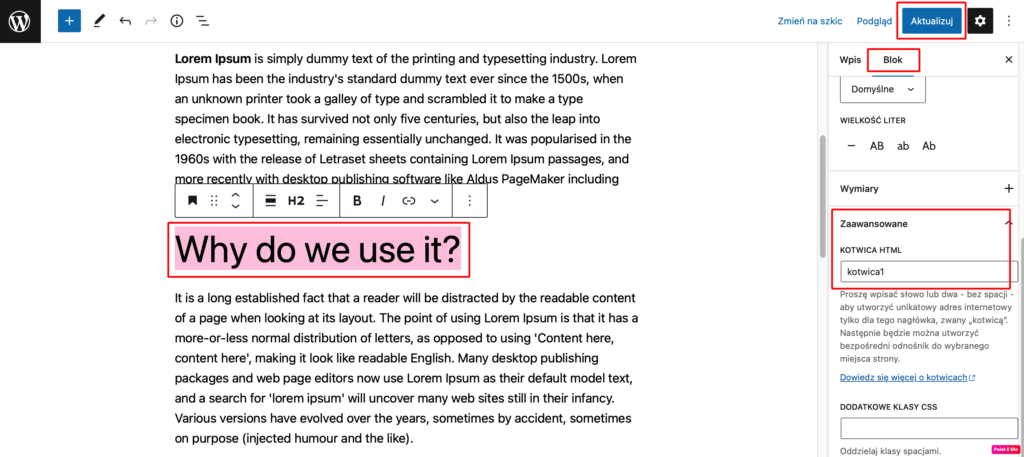
To wszystko, teraz wiesz już jak dodać spis treści do wpisu w WordPressie. Aby zapisać zmiany, kliknij przycisk Zapisz szkic lub Aktualizuj / Opublikuj, aby zmiany były widoczne od razu dla wszystkich. Pamiętaj jednak, aby te kroki wykonać dla każdego punktu z Twojej listy.
Przeczytaj także:
- Co to jest WordPress i do czego służy?
- Autoinstalator WordPress — jak zainstalować WordPressa?
- WordPress – od czego zacząć? Kompendium wiedzy
- Jak stworzyć kurs online w WordPress?
- Hosting WordPress Ranking – Jak przetestować hosting dla WordPressa?
- Jak zmienić format daty w WordPressie?
- 10 pierwszych kroków po instalacji WordPressa
- Jak zmienić język w WordPressie?
- Jaka wersja PHP dla WordPressa?
- Jak dodać i wstawić film na WordPressa








